Как исправить высокую задержку WDF01000.sys? Вот 5 способов!
В этом руководстве мы обсудим все шаги по устранению неполадок, чтобы решить проблему «задержка WDF01000.sys». Если вы также столкнулись с проблемой, вы можете обратиться к этому сообщению от MiniTool. А теперь продолжайте читать.
При использовании LatencyMon вы можете столкнуться с проблемой «высокая задержка WDF01000.sys». Есть несколько причин проблемы: устаревшие драйверы, отсутствующие системные файлы, несовместимые устройства, а также вирус или вредоносное ПО. Теперь мы предлагаем вам 5 способов решить эту проблему.
Также см: 9 исправлений ошибки синего экрана Wdf01000.sys в Windows 10
Способ 1: отключить высокоточный таймер событий
Шаг 1: Введите Диспетчер устройств в Поиск ящик, чтобы открыть его.
Шаг 2: Расширьте Системные устройства вкладка и найти Таймер событий высокой точности. Щелкните правой кнопкой мыши, чтобы выбрать Отключить устройство.
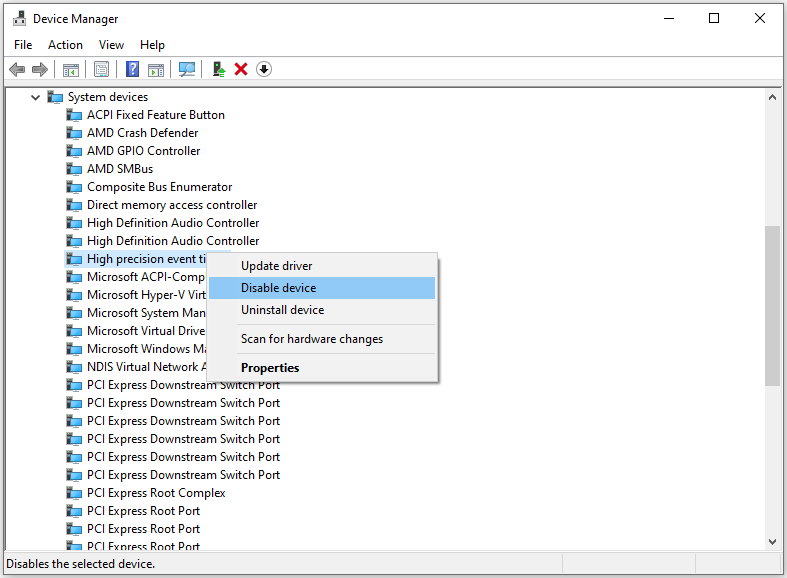
Способ 2: использовать командную строку
Шаг 1: Введите команда в Поиск коробка и выбрать Запустить от имени администратора.
Шаг 2: Выполните следующую команду и нажмите кнопку Входить ключ после каждого.
- cleanmgr/sageset:1
- cleanmgr/sagerun:1
Шаг 3: Затем введите следующую команду и нажмите Входить ключ.
sfc/scannow
Способ 3: обновить драйверы
Шаг 1: Введите Диспетчер устройств в Поиск ящик, чтобы открыть его.
Шаг 2: Найдите Звуковые, видео и игровые контроллеры. Находить Аудиоустройство Realtekщелкните его правой кнопкой мыши и выберите Обновить устройство.

Шаг 3: Во всплывающем окне вас спросят, как вы хотите искать драйверы. Вы должны выбрать Автоматический поиск обновленного программного обеспечения драйвера а затем следуйте инструкциям для завершения процесса.
Способ 4: перерегистрируйте файл Wdf01000.Sys
Шаг 1: Введите команда в Поиск коробка и выбрать Запустить от имени администратора.
Шаг 2: Введите следующую команду и нажмите Входить:
regsvr32 C:\Windows\system32\drivers\wdf01000.sys
Способ 5: сброс Windows
Если приведенные выше решения не работают, вы можете попробовать сбросить настройки Windows 11/10.
Вот шаги:
Шаг 1: Нажмите кнопку Окна + я ключи вместе, чтобы открыть Настройки.
Шаг 2: Перейти к Система > Восстановление. Под Варианты восстановления часть, щелкните Сбросить ПК вариант.

Шаг 3: Затем вам нужно выбрать вариант — Сохранить мои файлы или Удалить все.
- Сохранить мои файлы: он удалит ваши приложения и настройки, но сохранит ваши личные файлы.
- Удалить все: он удалит все ваши личные файлы, приложения и настройки.
Шаг 4: Далее вам нужно выбрать, как переустановить Windows 11. Есть 2 способа: Облачная загрузка или Локальная переустановка. Если вы хотите узнать о различиях между ними, этот пост — Загрузка из облака и локальная переустановка: различия в Win 10/11.

Шаг 5: Подтвердите свои настройки, а затем нажмите Следующий продолжать. Подготовив вещи, нажмите Перезагрузить.
Шаг 6: Затем ваш компьютер начнет перезагружаться. Это займет некоторое время, и ваш компьютер автоматически перезагрузится. После того, как ваш компьютер автоматически перезагрузится, он начнет сбрасывать настройки до заводских. Просто держите компьютер подключенным к сети и дождитесь завершения сброса.
Шаг 7: Далее вашему компьютеру необходимо переустановить системные файлы Windows 11. Подождите несколько минут, пока установка не будет завершена, а затем вы вернетесь в Windows 11.
Заключительные слова
Подводя итог, в этом посте рассказывается, как исправить ошибку «WDF01000.sys high latency». Если вы хотите решить проблему, вы можете воспользоваться вышеуказанными решениями. Если у вас есть другие идеи по устранению проблемы, вы можете поделиться ими в зоне комментариев.






