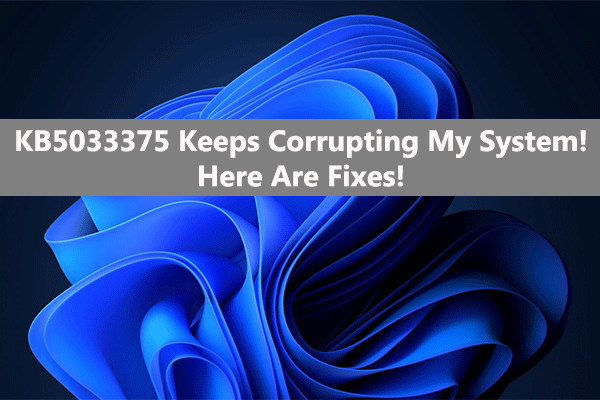Как исправить ошибку «Приложение не запустилось в требуемое время»
Вы когда-нибудь сталкивались с сообщением об ошибке «приложение не запустилось в нужное время” когда вы открываете Microsoft Photos, File Explorer или другие приложения в Windows 10? В этой статье от MiniTool показано несколько полезных способов исправить это.
По данным интернета, многие пользователи когда-либо видели ошибку «приложение не запустилось в требуемое время» при открытии разных приложений. Например, они обнаруживают, что приложение «Фотографии» не запустилось или приложение «explorer.exe» не запустилось. Теперь мы расскажем вам, как с этим справиться и успешно получить доступ к вашим приложениям.
Распространенные причины того, что приложение не запускается в требуемое время
Чтобы решить эту проблему более целенаправленно, вам может потребоваться знать, что вызвало эту проблему.
- В старой версии приложения была ошибка, из-за которой невозможно было открыть приложения.
- Есть проблемы с разрешением приложения.
- Сторонние приложения конфликтуют с приложением, которое вы хотите открыть, и приводят к тому, что приложение не запускается в Windows 10.
- Другие…
Теперь я полагаю, что вы уже имеете общее представление об этой ошибке. Прежде чем попробовать следующие способы, вы можете сначала перезагрузить компьютер, чтобы проверить, сможете ли вы от него избавиться. Если это не работает, попробуйте способы ниже.
Исправление 1. Обновите приложение до последней версии
Когда проблема «приложение не запустилось в требуемое время» появляется только в конкретном приложении, это, скорее всего, указывает на проблему с самим приложением. В этом случае вы можете обновить его до последней версии, чтобы проверить, существует ли ошибка.
Исправление 2. Запустите средство устранения неполадок приложений Магазина Windows
Вы можете запустить средство устранения неполадок Windows, чтобы исправить проблемы с ПК. Когда приложение загружено из Магазина Windows, вы можете запустить средство устранения неполадок приложений Магазина Windows, чтобы отсканировать и устранить проблемы с ним.
Шаг 1. Нажмите Окна + я комбинации клавиш, чтобы открыть настройки. Затем нажмите Обновление и безопасность.
Шаг 2. В левой панели перейдите к Устранение неполадок раздел, а затем прокрутите вниз, чтобы щелкнуть Приложение Магазина Windows > Запустите средство устранения неполадок.

Исправить 3. Восстановить / сбросить приложение
Восстановление приложения также является эффективным способом решения проблемы с тем, что приложение не открывается. Если не работает, можно сбросить приложение.
Шаг 1. Откройте Параметры Windows и выберите Программы.
Шаг 2. В Приложения и функции раздел, найдите и щелкните проблемное приложение (например, Microsoft Photos), чтобы нажать Расширенные настройки.
Шаг 3. Теперь вы видите два варианта: Ремонт и Перезагрузить. Выбирайте вариант исходя из собственных потребностей. Рекомендуется сначала восстановить приложение, и если оно не может решить проблему, вы можете попробовать сбросить приложение.
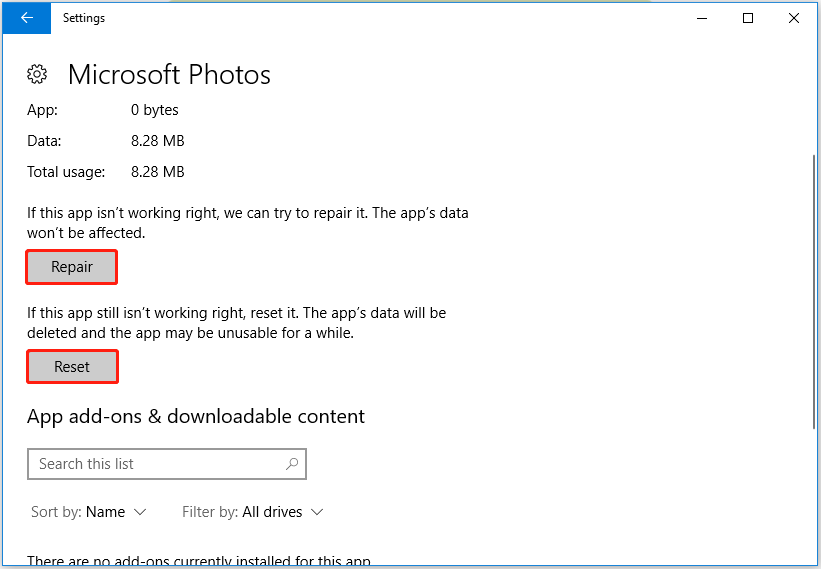
Исправление 4. Проверьте разрешение приложения
Когда разрешение вашего приложения установлено на отказ, вы также можете получить сообщение об ошибке «приложение не запустилось в требуемое время». Итак, вам нужно применить приведенные ниже шаги, чтобы проверить разрешение приложения.
Шаг 1. Нажмите Виндовс + Р комбинации клавиш, чтобы открыть Run. В окне запуска введите regedit и нажмите Входить. В окне UAC выберите Да.
Шаг 2. Щелкните правой кнопкой мыши HKEY_CLASSES_ROOT выбирать Разрешения.
Шаг 3. Во всплывающем окне под Имена групп или пользователей раздел, выберите ВСЕ ПАКЕТЫ ПРИЛОЖЕНИЙ и проверьте Читать разрешение установлено на Позволять.
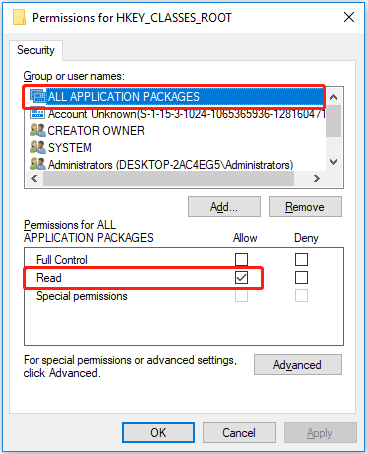
Шаг 4. Проверьте разрешение папки HKEY_USERSи подпапки АППАРАТНОЕ ОБЕСПЕЧЕНИЕ, СЭМ, ПРОГРАММНОЕ ОБЕСПЕЧЕНИЕи СИСТЕМА принадлежащий HKEY_LOCAL_MACHINE ключ таким же образом.
Исправление 5. Запустите сканирование SFC
Если проблема не устранена после того, как вы попробовали все вышеперечисленные способы, она может быть вызвана поврежденными системными файлами. Чтобы сканировать и восстанавливать поврежденные системные файлы, вы можете запустить средство проверки системных файлов (SFC). SFC просканирует все защищенные системные файлы и заменит поврежденные файлы кэшированной копией.
Когда в системе есть поврежденные файлы, вы можете столкнуться с различными сообщениями об ошибках при доступе к связанным приложениям или выполнении других операций на вашем компьютере. Хуже того, поврежденные системные файлы могут привести к потере личных данных или даже к сбою системы.
Теперь я хочу поделиться бесплатным программным обеспечением для восстановления данных — Восстановление данных MiniTool Power чтобы помочь вам восстановить удаленные / потерянные файлы (документы, изображения, электронные письма, видео и т. д.) с внутренних жестких дисков, внешних жестких дисков, USB-накопителей и т. д. вы можете бесплатно загрузить его, чтобы попробовать.
Бесплатная версия MiniTool Power Data Recovery позволяет бесплатно восстановить 1 ГБ файлов. Чтобы восстановить неограниченное количество файлов, вам необходимо перейти на зарегистрированную версию, такую как MiniTool Power Data Recovery Personal Ultimate, которая поможет вам восстановить файлы, когда ваш компьютер не загружается.
Подведение итогов
Когда вы получаете сообщение об ошибке «приложение не запустилось в требуемое время» в Windows 10, вы можете попытаться решить ее, применив способы, перечисленные выше.
Если вы нашли другие эффективные способы борьбы с этим, поделитесь ими с нами, оставив свой комментарий. Заранее спасибо.