Как создать загрузочный USB-накопитель macOS в Windows 10/11? Смотрите Руководство!
Это хороший способ создать загрузочный USB-накопитель macOS в Windows 10/11, если ваш Mac не загружается. Не знаете, как сделать загрузочную флешку для Mac в Windows? К счастью, MiniTool дает вам подробное руководство в этом посте. Давайте начнем.
Некоторые из вас выбирают Mac, потому что он надежен и безопасен. Однако у вас могут возникнуть проблемы с загрузкой, и Mac не запустится на рабочий стол. Независимо от того, используете ли вы Windows 11/10 или macOS, это вопрос времени, когда устройство не сможет запуститься.
Если ваш Mac отказывается загружаться из-за повреждения файлов, проблем с обновлением или других проблем с программным обеспечением, вы можете создать загрузочный носитель для восстановления Mac. Итак, как создать загрузочную флешку macOS? Вы можете сделать это на ПК с Windows, следуя приведенному ниже руководству.
Как создать загрузочную флешку Mac из Windows
Обратите внимание, что приведенные ниже операции применимы ко многим версиям macOS, включая macOS Ventura, Monterey, Big Sur, Catalina и Mojave.
Часть 1. Что нужно сделать перед созданием загрузочного USB для Mac в Windows
Прежде чем это сделать, следует подготовить некоторые вещи.
№1. Подготовьте USB-накопитель
Подготовьте флэш-накопитель USB объемом не менее 16 ГБ. Кроме того, убедитесь, что на этом диске не сохранены важные данные. Если да, сделайте резервную копию важных файлов в другом безопасном месте. Вы можете сделать это с помощью копирования и вставки или использовать бесплатное программное обеспечение для резервного копирования, такое как MiniTool ShadowMaker.
№ 2. Скачать файл Mac DMG
Файл DMG — это тип образа диска в macOS, который используется для хранения сжатых установщиков программного обеспечения, точно так же, как файл ISO в Windows. Для создания загрузочного USB-накопителя macOS требуется файл .dmg. Итак, как скачать копию Mac (.dmg)? Следуйте справочному документу от Apple – Как скачать макОСто вы можете получить файл .dmg для macOS.
№3. Скачать TransMac или UUByte
При поиске «создать загрузочный USB-накопитель Mac Windows 10» или «создать загрузочный USB-накопитель macOS в Windows» в Интернете через Google Chrome вы можете увидеть похожие поисковые запросы: UUByte создает загрузочный USB-накопитель macOS и Загрузочная флешка TransMac.
UUByte и TransMac — сторонние инструменты, которые можно использовать для создания загрузочного USB-накопителя macOS. Просто скачайте один из них и установите на свой компьютер. Здесь мы возьмем TransMac в качестве примера. Обратите внимание, что это платное программное обеспечение, но вы можете бесплатно попробовать его в течение 15 дней. Просто получите через
Часть 2. Создание раздела GPT на USB
Иногда USB-накопитель не загружается из-за проблемы с разделом. Итак, вам сначала нужно преобразовать USB-накопитель в GPT, а затем запустить TransMac для загрузочного USB-накопителя.
Чтобы создать раздел GPT на USB, запустите командную строку от имени администратора. Затем введите дискпарт и нажмите Входить. Далее выполните следующие команды:
список дисков
выберите диск n: n означает букву вашего USB-накопителя.
чистый
конвертировать GPT
создать раздел первичным
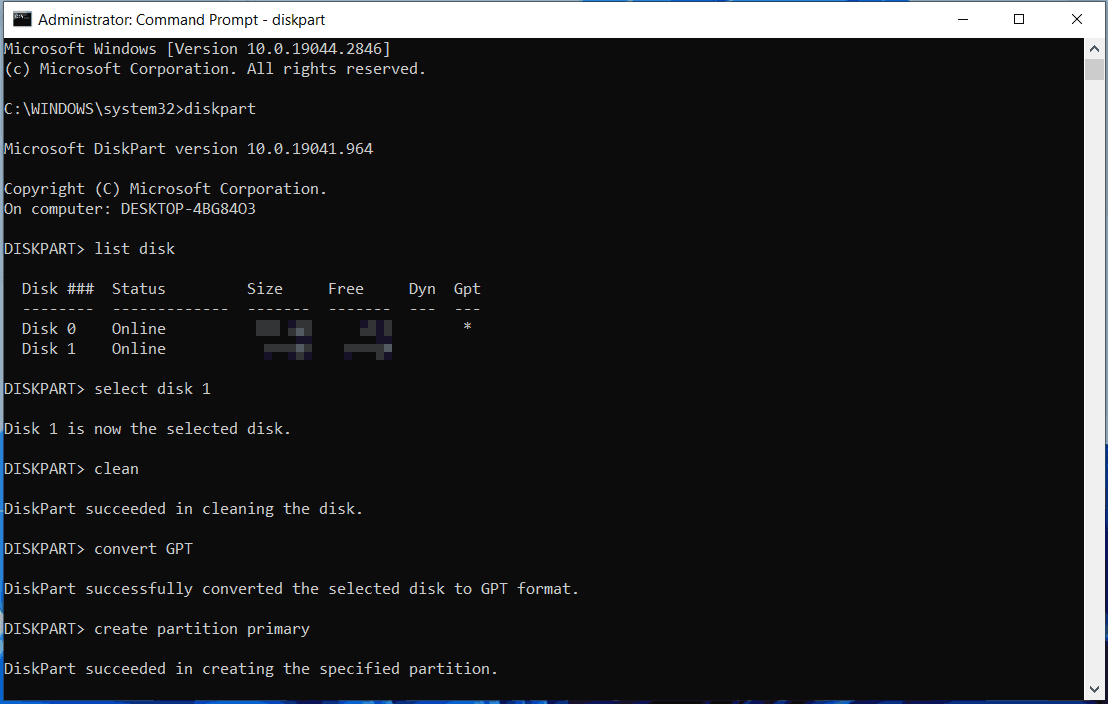
После того, как все будет готово, давайте посмотрим, как создать загрузочный USB-накопитель macOS.
Часть 3. Создание загрузочного USB Mac с Windows 10/11
Как сделать загрузочный Mac USB на Windows через TransMac? Выполните следующие шаги:
Шаг 1: Подключите флэш-накопитель USB к ПК с Windows и запустите TransMac от имени администратора.
Шаг 2: Нажмите Бегать чтобы начать бесплатную пробную версию.
Шаг 3: Щелкните правой кнопкой мыши USB-накопитель и выберите Отформатировать диск для Mac. Затем нажмите Да подтвердить. Вас просят назвать USB-накопитель, и мы набираем macOS.
Шаг 4: Щелкните правой кнопкой мыши диск и выберите Восстановить с помощью образа диска.

Шаг 5: Нажмите Давыберите загруженный файл .dmg и нажмите ОК > Да. Затем этот инструмент создает загрузочный USB-накопитель.
Теперь вы получаете загрузочный USB-накопитель для Mac в Windows. Извлеките диск из ПК и подключите его к вашему Mac. Затем запустите macOS с этого диска, чтобы выполнить восстановление.
Вердикт
Это простой способ создать загрузочный USB-накопитель macOS в Windows 11/10. Если вам нужно исправить ваш Mac, это руководство будет вам полезно, и просто следуйте приведенным инструкциям для загрузочного USB-накопителя Mac из Windows.






