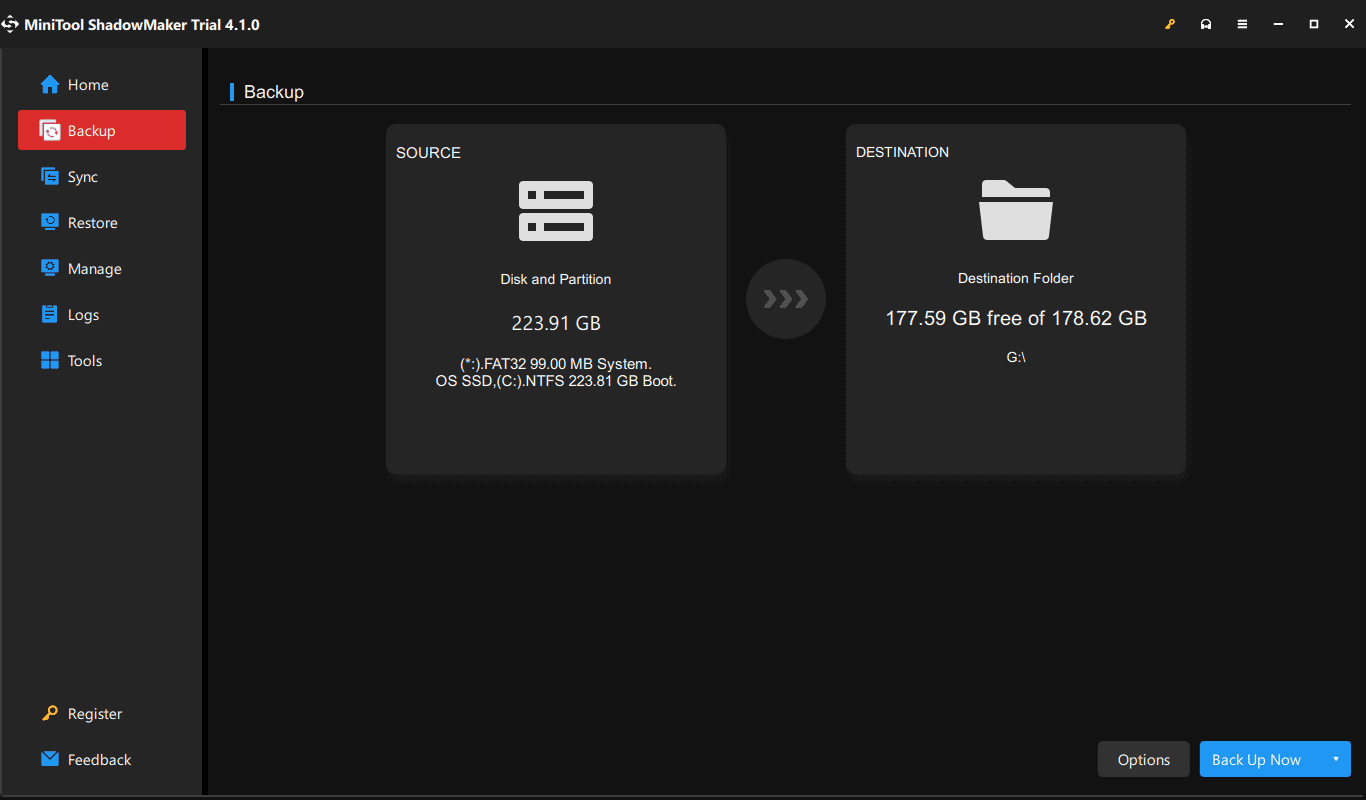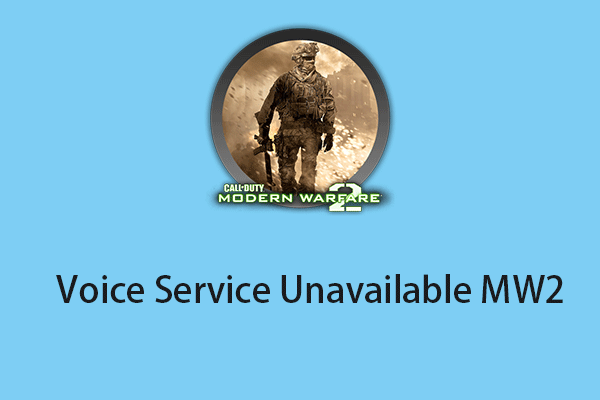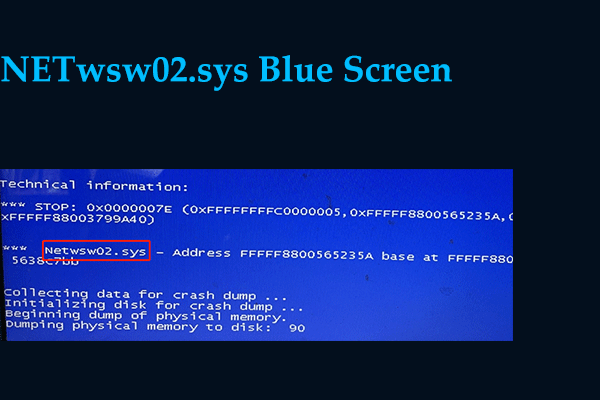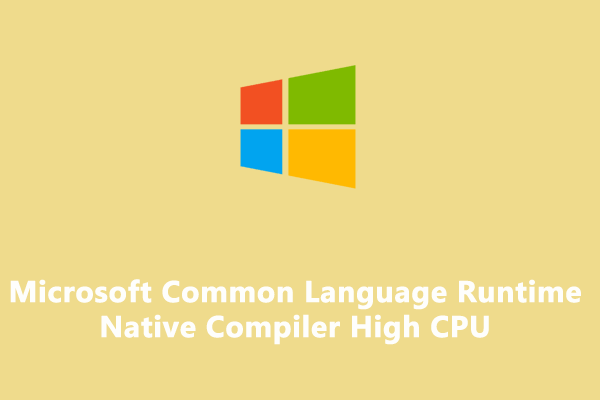2 способа сбросить резервную копию Windows по умолчанию в Windows 11/10
Когда резервное копирование и восстановление (архивация Windows) не работает, вы можете сбросить его до значений по умолчанию. Как восстановить резервную копию Windows по умолчанию в Windows 11/10? MiniTool поможет вам легко сделать это двумя способами, и давайте рассмотрим их.
Зачем сбрасывать резервную копию Windows по умолчанию
Системные аварии могут привести к сбоям системы или потере данных. Чтобы избежать этого, вы можете запустить инструмент Windows — Резервное копирование и восстановление (Windows 7), чтобы создать образ системы или создать резервную копию важных данных.
Однако при использовании инструмента резервного копирования Windows для резервного копирования вашего ПК он иногда не работает. Вам нужно потратить много времени на принятие мер по устранению проблем с резервным копированием. Если вы не выполняете операцию по устранению неполадок, можно сбросить Windows Backup до значений по умолчанию, чтобы избавиться от проблемы.
Процесс сброса только сбрасывает настройки до значения по умолчанию и не удаляет ранее зарезервированные файлы. Если вам нужно удалить их, сделайте это вручную.
Ну тогда как можно сбросить Backup and Restore? Перейдите к следующей части, чтобы найти 2 полезных способа.
Как восстановить резервную копию Windows по умолчанию для Windows 11/10
Сбросить резервную копию Windows по умолчанию через командную строку
Прежде всего, используйте командную строку в Windows 11/10 и выполните следующие действия:
Шаг 1: Нажмите Выиграть + Р на клавиатуре введите команда и нажмите на Ctrl + Shift + Enter. При появлении запроса в окне UAC нажмите Да для запуска командной строки с правами администратора.
Шаг 2: В окне CMD введите команду – reg удалить HKLM\SOFTWARE\Microsoft\Windows\CurrentVersion\WindowsBackup /f и нажмите Входить. Это может помочь восстановить резервную копию Windows до конфигурации по умолчанию.

Чтобы воссоздать запись WindowsBackp, выполните команду – reg добавить HKLM\SOFTWARE\Microsoft\Windows\CurrentVersion\WindowsBackup.
Если вы хотите удалить запланированную задачу автоматического резервного копирования, скопируйте и вставьте следующую команду в окно CMD и нажмите Входить – schtasks /delete /tn «Microsoft\Windows\WindowsBackup\AutomaticBackup» /f.
Когда вам нужно удалить запланированную задачу монитора резервного копирования, выполните эту команду — schtasks /delete /tn «Microsoft\Windows\WindowsBackup\Windows Backup Monitor» /f.
Используйте пакетный файл
Кроме того, вы можете сбросить Windows Backup до значений по умолчанию с помощью пакетного файла. Посмотрите, как это сделать в Windows 11/10:
Шаг 1: Откройте Блокнот и вставьте в документ следующие тексты.
reg удалить HKLM\SOFTWARE\Microsoft\Windows\CurrentVersion\WindowsBackup /F
reg добавить HKLM\SOFTWARE\Microsoft\Windows\CurrentVersion\WindowsBackup
schtasks /delete /tn «Microsoft\Windows\WindowsBackup\AutomaticBackup» /F
schtasks /delete /tn «Microsoft\Windows\WindowsBackup\Windows Backup Monitor» /F
Шаг 2: Нажмите Файл > Сохранить как и назовите файл сброс-backup.bat. Тогда выбирай Все файлы из Сохранить как тип выпадающее меню, выберите Рабочий стол в качестве места хранения и нажмите Сохранять.
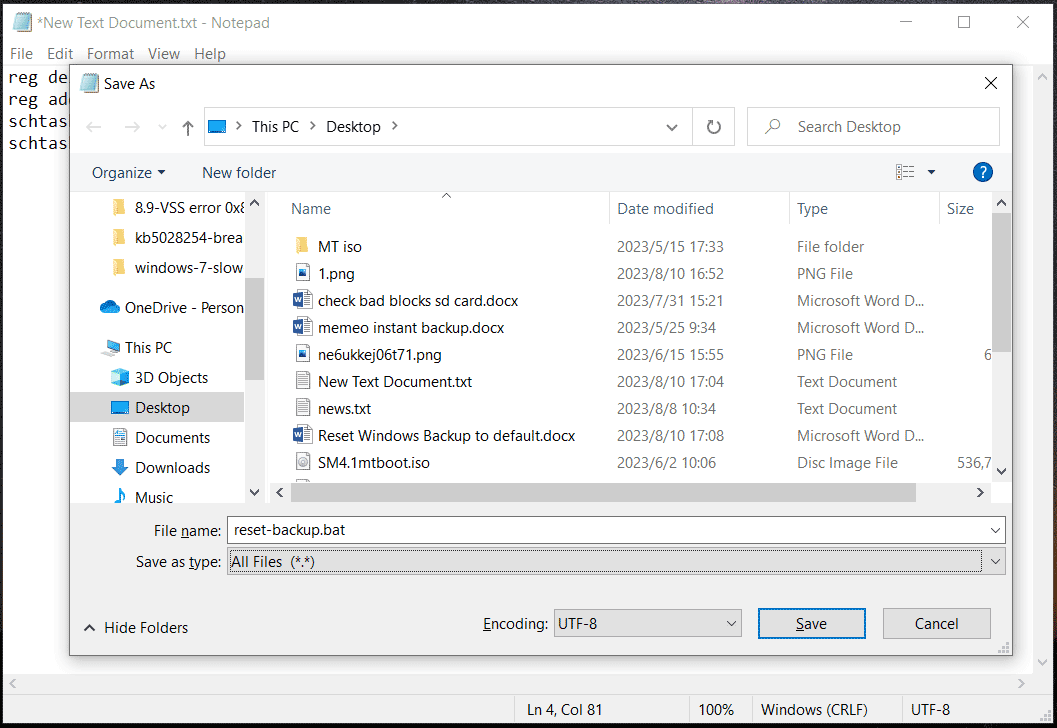
Шаг 3: Щелкните правой кнопкой мыши этот файл .bat и выберите Запустить от имени администратора. Далее нажмите Да чтобы выполнить некоторые команды в файле, чтобы сбросить Windows Backup до значений по умолчанию.
После завершения операции сброса есть некоторые вещи, на которые следует обратить внимание при первом создании резервной копии. Смотрите следующий снимок экрана от Microsoft:

Помимо сброса инструмента, чтобы позволить резервному копированию и восстановлению работать, вы можете использовать сторонний инструмент резервного копирования для создания образа системы или резервного копирования данных, когда резервное копирование Windows не работает. На рынке MiniTool ShadowMaker выделяется своими гибкими и мощными функциями.
В качестве бесплатного программного обеспечения для резервного копирования MiniTool ShadowMaker позволяет легко создавать образ системы для Windows 11/10/8/7 и создавать резервные копии файлов, папок, дисков и разделов. Вы можете настроить это программное обеспечение для создания автоматических резервных копий и резервного копирования только измененных или добавленных данных (называемых добавочными или дифференциальными резервными копиями).
Теперь загрузите MiniTool ShadowMaker Trial Edition и установите его на свой компьютер, чтобы попробовать.
Пробная версия MiniTool ShadowMakerНажмите, чтобы скачать100%Чисто и безопасно
Шаг 1: Запустите это бесплатное программное обеспечение для резервного копирования ПК, чтобы войти в его основной интерфейс.
Шаг 2: По умолчанию MiniTool ShadowMaker создает резервную копию системы. Вы можете напрямую выбрать внешний диск для сохранения файла образа системы, нажав на МЕСТО НАЗНАЧЕНИЯ.
Шаг 3: Нажмите на Резервное копирование сейчас чтобы сразу начать резервное копирование системы.