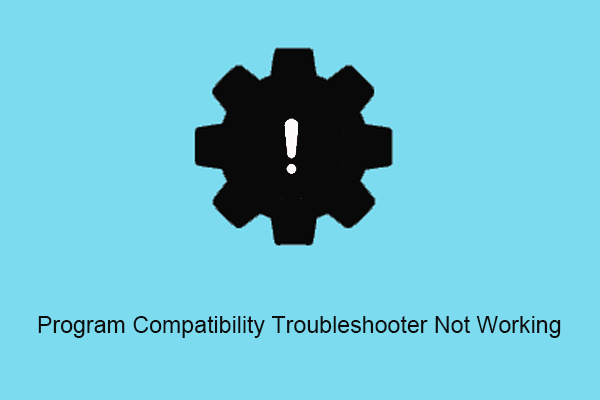Как исправить медленную загрузку с Google Диска (6 способов)
Вы страдаете от проблемы «Google Диск загружается медленно”? Знаете ли вы, как ускорить загрузку или загрузку с Google Диска? В этом посте от MiniTool вы узнаете о нескольких возможных решениях для улучшения медленной скорости загрузки с Google Диска.
Google Диск, как и OneDrive, является широко используемым облачным хранилищем. Он позволяет загружать, хранить и скачивать документы, фотографии и другие типы файлов в Интернете на всех устройствах, включая мобильные устройства, планшеты и ПК.
Однако, поскольку загрузка OneDrive идет медленно, некоторые пользователи сообщают, что скорость загрузки с Google Диска низкая. Пользователь описывает свою проблему следующим образом.
У меня есть общий диск для загрузки фильмов 4K и веб-сериалов. Проблема в том, что моя скорость Интернета составляет 100 Мбит / с, но в любое время скорость загрузки любого файла фильма составляет 600 Кбит / с. Пожалуйста, решите эту проблему.
support.google.com
Далее давайте посмотрим, как улучшить медленную скорость загрузки Google Диска в Windows 10/11.
Как исправить медленную загрузку с Google Диска в Windows 10/11
Исправление 1. Проверьте подключение к Интернету
Google Диск использует ваше подключение к Интернету для загрузки и скачивания файлов. Итак, когда Google Диск загружается медленно, вам нужно проверить, нормально ли работает ваше интернет-соединение и нормальная ли скорость вашей сети. Для получения подробной информации о подключении к Интернету и о том, как проверить скорость вашей сети, вы можете обратиться к этой статье: Что такое хорошая скорость интернета? Проверьте ответ прямо сейчас.
Исправление 2. Проверьте настройки Google Диска
Если скорость вашей сети велика, но проблема «медленная загрузка с Google Диска» не устранена, вам может потребоваться рассмотреть, включено ли ограничение скорости загрузки с Google Диска. Следуйте приведенным ниже инструкциям, чтобы выполнить необходимые действия для проверки и изменения настроек скорости загрузки и выгрузки Google Диска.
Шаг 1. Нажмите Значок Google Диска на панели задач, а затем щелкните значок значок передач расположен в правом верхнем углу, чтобы выбрать Настройки.
Шаг 2. В окне настроек Google Диска снимите флажок Скорость загрузки и Скорость загрузки. Наконец, нажмите Сделанный.
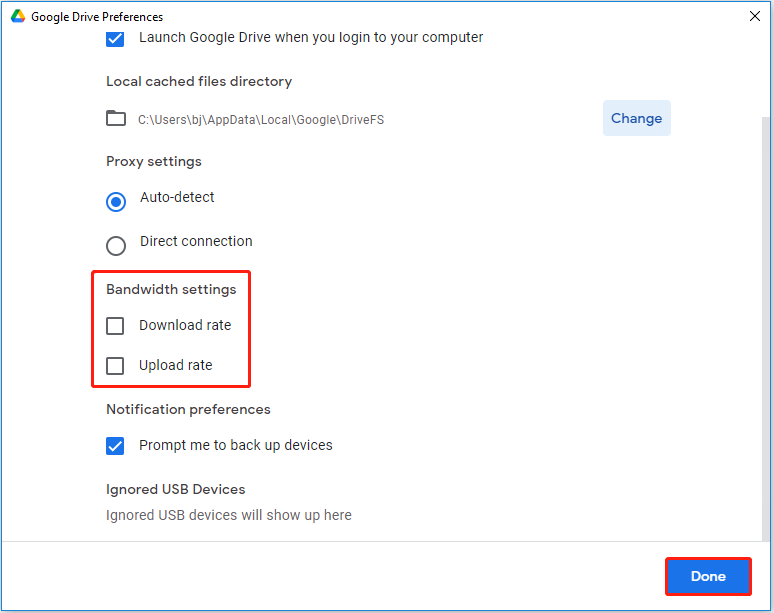
Теперь проверьте, улучшилась ли скорость медленной загрузки Google Диска.
Исправление 3. Включить аппаратное ускорение
Если вы используете веб-диск Google для загрузки или скачивания файлов, вы можете включить функцию аппаратного ускорения. Некоторые пользователи сообщают, что включение этой функции может улучшить медленную скорость загрузки Google Диска.
Следуйте инструкциям ниже, чтобы включить его. Вот возьмем, к примеру, Google Chrome.
Шаг 1. В Chrome нажмите кнопку три точки значок в правом верхнем углу и выберите Настройки.
Шаг 2. В окне настроек перейдите к Система вкладку, затем переключите кнопку рядом с Используйте аппаратное ускорение, когда оно доступно на.

Исправление 4. Очистите кеш браузера
Иногда избыточные данные кеша браузера могут повлиять на скорость загрузки и выгрузки файлов на Google Диск. Итак, вам лучше очистить кеш браузера, когда Google Диск загружается медленно. Действия по очистке кеша в каждом браузере аналогичны. Возьмем, к примеру, Хром.
Шаг 1. Откройте настройки Chrome.
Шаг 2. В верхнем поле поиска введите тайники выберите Очистить данные просмотра в новом всплывающем окне.
Шаг 3. Выберите ненужные данные кеша, затем нажмите Очистить данные.
Исправить 5. Отключить брандмауэр
Отключение брандмауэра Защитника Windows также является эффективным способом избавиться от проблемы «медленной загрузки с Google Диска». Следуйте инструкциям в этом сообщении, чтобы выполнить задачу: Как отключить и включить брандмауэр Защитника Windows.
Исправление 6. Используйте другой инструмент синхронизации файлов
В дополнение к Google Диску, OneDrive и другим облачным хранилищам вы можете использовать профессиональное программное обеспечение для резервного копирования данных для резервного копирования файлов.
Здесь настоятельно рекомендуется MiniTool ShadowMaker. Он не только поддерживает резервное копирование файлов, папок, разделов и дисков, но также поддерживает синхронизацию файлов.
Загрузите его и попробуйте.

Лучшие рекомендации
Если ваши файлы потеряны или удалены в Windows 11/10/8/7, вы можете использовать MiniTool Power Data Recovery для восстановления удаленных файлов.
Это надежный инструмент для восстановления данных, который отлично работает при восстановлении данных на жестком диске, восстановлении файлов SSD, восстановлении данных SD-карты, восстановлении данных USB-накопителя и так далее.
Нижняя граница
Когда Google Диск загружается медленно, вы можете попробовать способы, перечисленные выше, чтобы ускорить загрузку или загрузку Google Диска.
Если вы найдете другие хорошие решения, оставьте сообщение в зоне комментариев ниже.