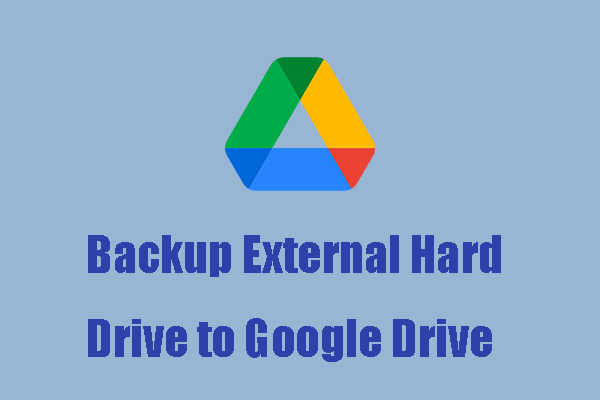Компьютер зависает, но мышь все еще движется? Вот решения
Вы когда-нибудь сталкивались с ситуацией, когда компьютер зависает, но мышь продолжает двигаться? Многие люди обеспокоены этой проблемой и решают принудительно выключить свои компьютеры. На самом деле, есть и другие методы, которые могут помочь вам решить эту проблему, и этот пост о MiniTool расскажет вам подробно.
Эта проблема может возникнуть, когда вы собираетесь играть в игру, переключаться между приложениями или делать что-то еще. Обнаружив, что компьютер зависает, но мышь продолжает двигаться, большинство из вас, вероятно, почувствуют раздражение. Такая ситуация характерна для пользователей Windows:
Время от времени после переключения приложений (часто после alt+tabb) у меня зависает экран и ничего не реагирует. Я все еще могу перемещать курсор и продолжать говорить в голосовых чатах, хотя экран завис. Похоже, до сих пор тоже играет. Однако, если я закрою компьютер и снова открою его, экран вернется в нормальное состояние. – МартинЯнг22 Answers.microsoft.com
Как исправить проблему: компьютер зависает, но мышь все еще движется
Способ 1: изменить разрешение экрана
Разрешение экрана может не вызывать проблем при повседневном использовании компьютера, но когда ваш компьютер должен соответствовать определенным требованиям к графическому оборудованию, это может привести к сбою экрана. Затем вы можете обнаружить на своем компьютере, что мышь движется, но больше ничего не работает. Выполните следующие шаги, чтобы изменить разрешение экрана.
Шаг 1: Нажмите Победа + Я чтобы открыть настройки Windows.
Шаг 2: Выберите Система > Отображать.
Шаг 3. Выберите более низкое разрешение, чем то, которое вы используете сейчас, из раскрывающегося списка. Разрешение экрана вариант.
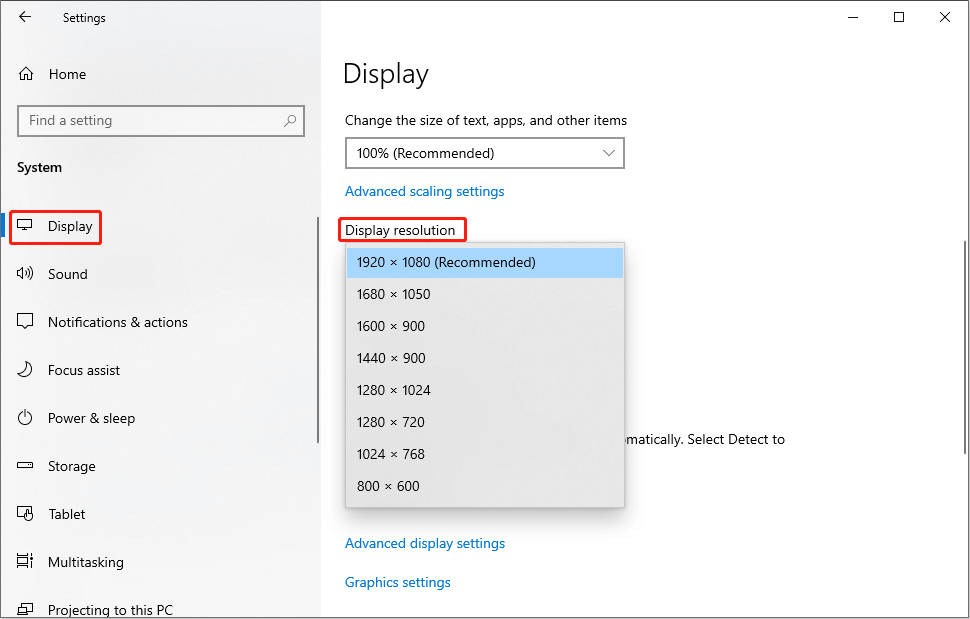
Способ 2. Обновите драйвер графического процессора.
Устаревший драйвер окажет негативное влияние на производительность вашего компьютера. Если драйверы графического процессора несовместимы, ваш компьютер также может зависнуть. Этот метод расскажет вам, как обновить драйверы графического процессора, чтобы решить эту проблему.
Шаг 1: Нажмите Победа + Х и выберите Диспетчер устройств из меню WinX.
Шаг 2: Развернуть Видеоадаптеры и щелкните правой кнопкой мыши драйвер графического процессора.
Шаг 3: Выберите Обновить драйвер из контекстного меню.

Шаг 4: Выберите Автоматический поиск драйверов в окне подсказки.
Поскольку компьютер найдет последнюю версию совместимого драйвера для вашего компьютера, это безопасная помощь.
Способ 3: очистить временные файлы
Поскольку мы используем компьютер изо дня в день, на нем накапливается множество временных файлов, которые позволяют быстро загрузить страницу или приложение. Однако, как только временные файлы будут повреждены, ваша система рискует быть зависшей. Очистка временных файлов может помочь вам в некоторых случаях.
Шаг 1: Нажмите Победа + Я чтобы открыть окно настроек.
Шаг 2: Нажмите Система > Хранилище.
Шаг 3: Вы можете найти конкретную информацию об использовании вашего дискового пространства. Затем нажмите на Временные файлы вариант. Он покажет вам, откуда берутся эти временные файлы.
Шаг 4. Отметьте файлы, которые хотите удалить, и нажмите кнопку Удалить файлы кнопка.

Вы также можете удалить файлы вручную, но возможно случайное удаление полезных файлов. Вы можете восстановить их из корзины. Если вы не можете найти нужные файлы в корзине, я рекомендую вам попробовать MiniTool Power Data Recovery.
Это бесплатное программное обеспечение для восстановления файлов способно выполнять восстановление внешнего жесткого диска, восстановление SD-карты, восстановление USB-накопителя и т. д. Вы можете использовать его для безопасного восстановления удаленных файлов, фотографий, видео, аудио и других типов файлов. Пока ваши данные не перезаписаны, MiniTool Power Data Recovery сможет найти их обратно.
MiniTool Power Data Recovery бесплатноНажмите, чтобы загрузить100% чисто и безопасно
Способ 4: проверьте наличие проблем с оперативной памятью
RAM — это аббревиатура оперативной памяти. Как следует из названия, это основная и важная память вашего компьютера, в которой хранятся используемые в данный момент данные и машинные коды. Если ОЗУ не работает должным образом, возможно, Windows зависла. К счастью, в Windows есть инструмент для проверки проблем.
Шаг 1: Нажмите на поиск значок и тип Диагностика памяти Windows в коробку.
Шаг 2: Удар Входить чтобы открыть его.
Шаг 3: Нажмите Перезагрузите сейчас и проверьте наличие проблем (рекомендуется).

Ваш компьютер обнаружит проблемы во время процесса перезагрузки и предоставит вам результат.
Способ 5: выполнить восстановление системы
Если вышеуказанные методы не решили вашу проблему и вы создали точки восстановления системы до возникновения этой проблемы, вы можете выполнить восстановление системы. Восстановление системы вернет ваш компьютер к состоянию выбранной вами точки восстановления. Это может помочь вам решить проблемы, если вы не знаете основную причину. Сделайте это, выполнив следующие действия.
Шаг 1: Нажмите Победа + С и введите Восстановление в поле поиска.
Шаг 2. Выберите наиболее подходящий вариант и нажмите Входить чтобы открыть окно.
Шаг 3: Нажмите Открыть восстановление системызатем нажмите Следующий в следующем окне.
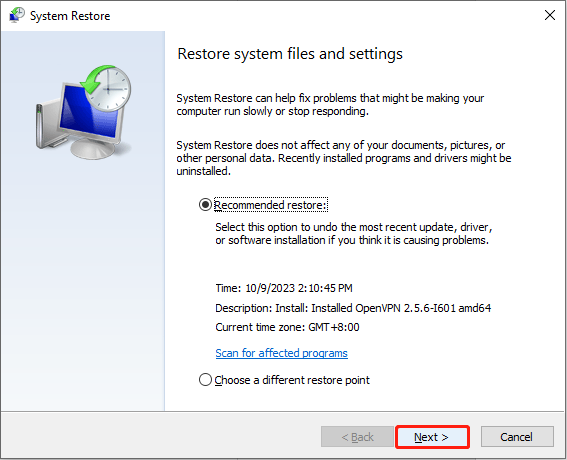
Шаг 4. Вам нужно выбрать правильную точку восстановления и нажать Следующий.
Шаг 5: Подтвердите всю информацию и нажмите Заканчивать чтобы начать процесс восстановления.
Обратите внимание, что после запуска процесса вы не сможете прервать или приостановить его. Поэтому следует быть внимательными при проверке информации.
Если ваши файлы потеряны после восстановления системы, вы также можете использовать MiniTool Power Data Recovery для их восстановления. Чтобы узнать, как это сделать, перейдите на эту страницу: Легкое восстановление файлов после восстановления системы в Windows 11/10/8/7.
MiniTool Power Data Recovery бесплатноНажмите, чтобы загрузить100% чисто и безопасно
Заключительные слова
Если компьютер зависает, но мышь все еще движется на вашем компьютере, попробуйте методы, описанные в этом посте. Зависание компьютера может быть вызвано многими причинами. Будьте спокойны в такой ситуации и избегайте частого принудительного выключения компьютеров.