Как включить темный режим для Paint в Windows 11?
Хорошей новостью является то, что темный режим для приложения Paint доступен в Windows 11. Но в настоящее время эта функция предназначена для тестировщиков в программе предварительной оценки Windows. В этом посте MiniTool рассказывает, как включить темный режим для Paint в Windows 11. В нем также рассказывается, как восстановить удаленные файлы Paint с помощью MiniTool Power Data Recovery.
Режим Paint Dark доступен в Windows 11 (на данный момент для тестировщиков в программе предварительной оценки Windows)
С момента первого выпуска Windows 11 Microsoft продолжает добавлять новые функции в эту новую версию Windows. Недавно компания добавила темный режим в Microsoft Paint. Но эта функция доступна не для всех общедоступных пользователей Windows 11. Microsoft распространяет его среди тестировщиков в рамках программы предварительной оценки Windows. Как известно, новые функции сначала будут открыты для тестирования пользователями программы предварительной оценки Windows.
Приложение Paint переработано в Windows 11 и выпущено для тестировщиков в рамках программы предварительной оценки Windows на канале Dev и Canary. Если вы хотите насладиться темным режимом Paint раньше других, вам необходимо присоединиться к одному из вышеуказанных каналов.
Как включить темный режим для Paint в Windows 11?
Шаг 1: Получите новое приложение Paint
Возможно, у вас нет последнего обновления, даже если вы находитесь на канале Dev или Canary. Если вы хотите сразу же использовать темный режим Paint, вы можете выполнить следующие шаги, чтобы вручную заменить старую версию Paint на новую версию с темным режимом:
Если вы находитесь на канале Dev или Canary:
Вы можете открыть Microsoft Store и обновить приложение Paint.
Если вы находитесь в производственном канале:
Шаг 1: Вам нужно скачайте Paint Version 11.2304.17.0 из облачного хранилища.
Шаг 2. Щелкните правой кнопкой мыши загруженный файл .msixbundle, чтобы установить приложение Paint. При необходимости необходимо нажать кнопку Обновлять или Установить кнопку, чтобы продолжить.
Шаг 3: Откройте Paint, и темный режим появится прямо там.
Шаг 2: включите темный режим в Windows 11, если он отключен
По умолчанию приложение Paint будет использовать тему вашей системы, установленную вами. Но вы можете изменить тему для Paint отдельно. Вы можете перейти на страницу настроек в Paint, чтобы выбрать нужную тему. На данный момент есть три варианта: Свет, Темныйи Системные настройки.
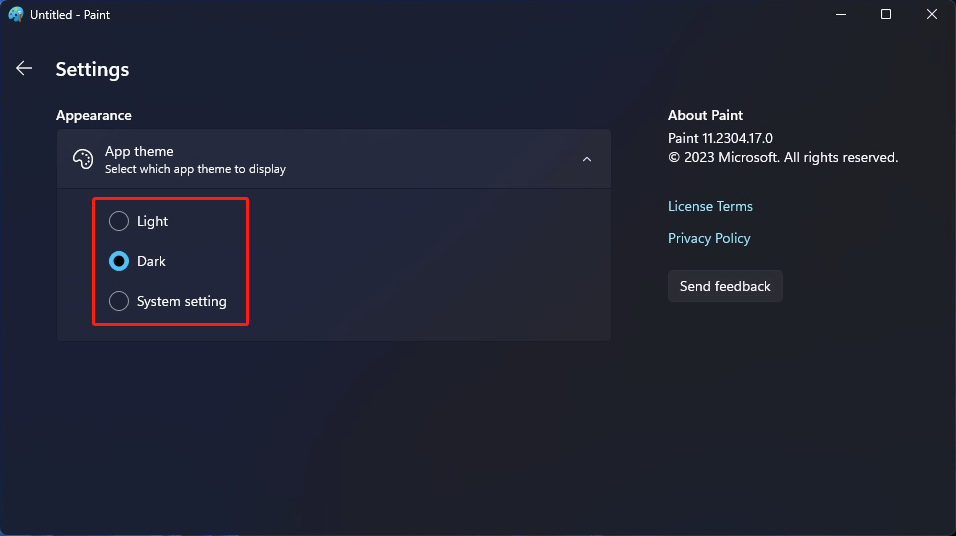
Как восстановить удаленные файлы Paint?
Вы можете использовать Paint для создания изображений. Созданные файлы должны быть важны для вас. Если некоторые из них будут удалены или потеряны по ошибке, знаете ли вы, как их вернуть?
Вы можете попробовать MiniTool Power Data Recovery, лучшее бесплатное программное обеспечение для восстановления данных для Windows, чтобы восстановить удаленные файлы. Это программное обеспечение имеет бесплатную версию. Вы можете использовать его для восстановления всех типов файлов с различных типов устройств хранения. Файл Paint является поддерживаемым типом файла.
После загрузки и установки этого инструмента восстановления данных на свой компьютер вы можете запустить его и выбрать диск, на котором были сохранены удаленные файлы Paint для сканирования.

Когда процесс сканирования завершится, вы сможете увидеть файлы, найденные этим программным обеспечением. Вы можете найти нужные файлы в результатах сканирования и нажать кнопку Сохранять кнопку, чтобы сохранить выбранные файлы.
Кроме того, вы можете найти дополнительные способы восстановления отсутствующих файлов Paint в этой статье: 4 способа восстановить удаленные файлы Microsoft Paint.
Нижняя граница
Из этого поста вы можете узнать, как получить новое приложение Paint и как включить темный режим для Paint в Windows 11. Если вы хотите использовать темный режим Paint, вы можете просто попробовать методы здесь.
Кроме того, вы можете попробовать MiniTool Power Data Recovery, чтобы при необходимости восстановить потерянные и удаленные файлы.
Если у вас есть проблемы, связанные с программным обеспечением MiniTool, вы можете связаться с MiniTool Software через (электронная почта защищена).






