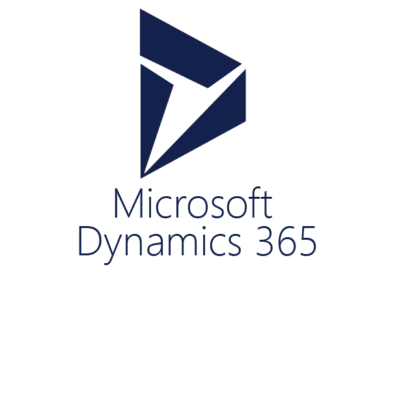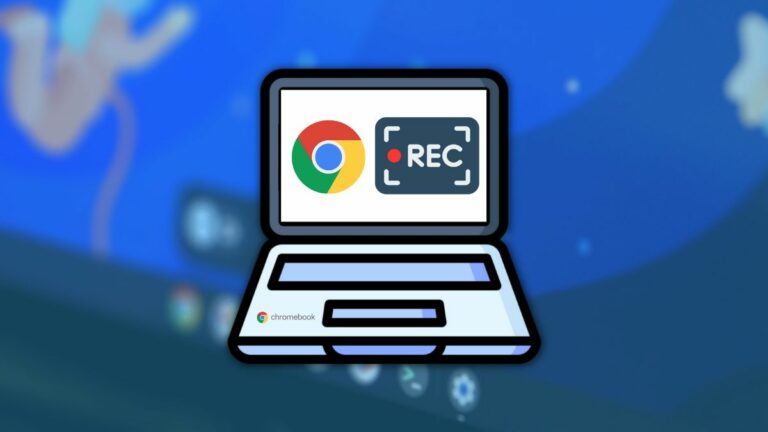Как использовать свой телефон в качестве веб-камеры в Windows и macOS?
Никто не может отрицать, что веб-камеры в наши дни стали необходимостью. Людям нужны веб-камеры, если они хотят посещать онлайн-встречи или дружески общаться в видеочате с далекими друзьями.
Однако многие ноутбуки среднего класса, например тот, который я использую, не оснащены веб-камерой. Итак, у вас остается только два варианта. Вы можете потратить немного денег на покупку новой веб-камеры или использовать свой телефон в качестве веб-камеры в Windows. Я бы порекомендовал второй вариант, потому что он не прожигает дыру в вашем кармане.
Однако большинство людей не знают, как использовать свои телефоны Android или iOS в качестве веб-камер. Не волнуйтесь, потому что в этой статье мы расскажем вам обо всем.
Используйте свой телефон в качестве веб-камеры на ПК с Windows или Linux
Прежде всего, прежде чем выполнять следующие шаги, чтобы использовать свой телефон в качестве веб-камеры, убедитесь, что ваш смартфон и ПК с ОС Windows используют одно и то же соединение Wi-Fi. Однако вы также можете использовать USB-кабель для подключения телефона к ПК с Windows.
Если что-то из вышеперечисленного подтвердится, продолжайте и следуйте инструкциям:
- Загрузите Беспроводная веб-камера Droidcam приложение на вашем смартфоне.
Примечание: Требуется Android 5.0 или более поздняя версия. - Теперь загрузите и установите Droidcam. клиент для вашего ПК с Windows.
Примечание: Клиент также доступен для Linux, но не для Mac OS. - Запустите клиент Droidcam на своем ПК, и вы увидите, что он запросит IP-адрес устройства. Итак, пришло время запустить приложение Droidcam на вашем смартфоне.
 Поле IP-адреса устройства в клиенте Windows Droidcam
Поле IP-адреса устройства в клиенте Windows DroidcamПримечание: По умолчанию в клиенте установлены настройки Wi-Fi. Однако вы также можете выбрать подключение через USB.
- Запустив приложение, пропустите все, чтобы перейти на страницу, где вы увидите IP-адрес вашего устройства.
 Идентификатор Wi-Fi в приложении Droidcam
Идентификатор Wi-Fi в приложении Droidcam - Теперь введите тот же IP-адрес устройства в клиенте для настольных ПК.
Примечание: Чтобы выбрать между передней и задней камерой, нажмите трехточечный значок> Настройки> Камера в приложении Droidcam. Я бы порекомендовал вам использовать заднюю камеру, потому что она обеспечит лучшее качество видео. Выберите камеру на DroidCam
Выберите камеру на DroidCam - В клиенте для настольных ПК проверьте параметры видео и аудио. Если параметр звука не отмечен, ваш микрофон не будет улавливать звук.
 Параметры аудио и видео при регистрации
Параметры аудио и видео при регистрации - Наконец, нажмите «Пуск», чтобы проверить, удалось ли вам использовать свой телефон Android в качестве веб-камеры.
Если все работает нормально, запустите приложение для видеоконференций, которое вы обычно используете, и выберите Droidcam в качестве камеры. Вот и все! Теперь вы знаете, как использовать телефоны Android в качестве веб-камеры.
Примечание: Приложение DroidCam также доступно для iPhone и работает точно так же, как версия приложения для Android. Однако настольный клиент DroidCam доступен только для Windows и Linux. Итак, если вы хотите использовать свой смартфон Android или iOS в качестве веб-камеры на macOS, читайте дальше.
Используйте свой телефон в качестве веб-камеры на MacOS
Чтобы использовать телефон в качестве веб-камеры на MacOS, вам необходимо выполнить тот же процесс, что и на Android. Однако на этот раз вы будете использовать приложение беспроводной веб-камеры. ЭпокКаму которого есть настольный клиент для Windows и macOS. Также это приложение можно использовать для смартфонов Android и iOS.
Примечание: Чтобы использовать свой мобильный телефон в качестве веб-камеры, убедитесь, что ваша система MacOS и смартфон подключены к одному и тому же Wi-Fi.
Самое лучшее в программном обеспечении веб-камеры EpocCam — это то, что вам не нужно делать дополнительных действий, как это было с DroidCam. Если вы подключены к тому же Wi-Fi, запустите приложение EpocCam на своем смартфоне, а затем клиент для настольного компьютера.
Если вы передаете видео из приложения в клиент для настольного компьютера, выберите EpocCam в качестве камеры в предпочитаемом вами приложении для видеоконференций.
Единственный недостаток EpocCam в том, что он не совсем бесплатен. Бесплатная версия имеет множество ограничений. Например, разрешение вашего видео ограничено 640×480. Кроме того, в бесплатной версии вы не можете использовать микрофон вашего iPhone. Итак, если вы хотите использовать бесплатную версию, убедитесь, что у вас есть наушники с микрофоном хорошего качества.
Однако вы можете избавиться от всех этих ограничений, приобретя Pro-версию EpocCam. Для iPhone вы можете перейти на EpocCam Pro, заплатив 7,99 долларов США, а для Android вам придется заплатить 5,49 долларов США за обновление.
Итак, это методы, с помощью которых вы можете использовать свой iPhone или смартфон Android в качестве веб-камеры. Мы надеемся, что вы смогли следовать инструкциям, не столкнувшись с какими-либо проблемами. Однако, если у вас возникнут какие-либо проблемы, дайте мне знать в комментариях ниже!

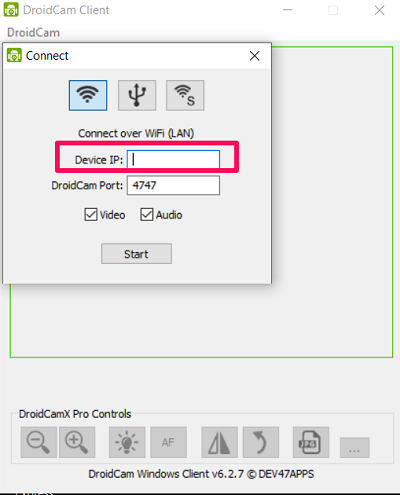 Поле IP-адреса устройства в клиенте Windows Droidcam
Поле IP-адреса устройства в клиенте Windows Droidcam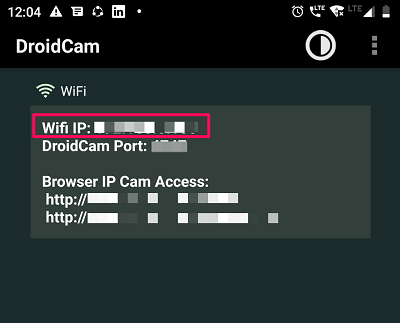 Идентификатор Wi-Fi в приложении Droidcam
Идентификатор Wi-Fi в приложении Droidcam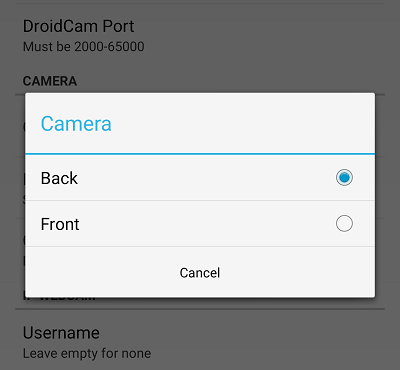 Выберите камеру на DroidCam
Выберите камеру на DroidCam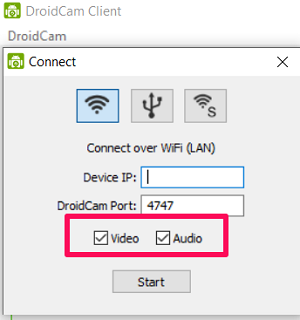 Параметры аудио и видео при регистрации
Параметры аудио и видео при регистрации