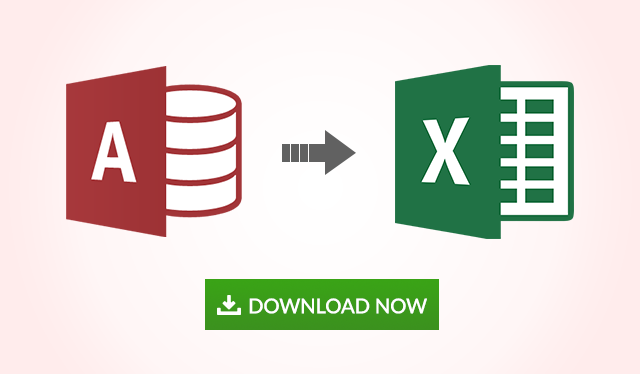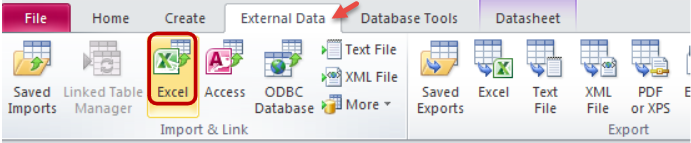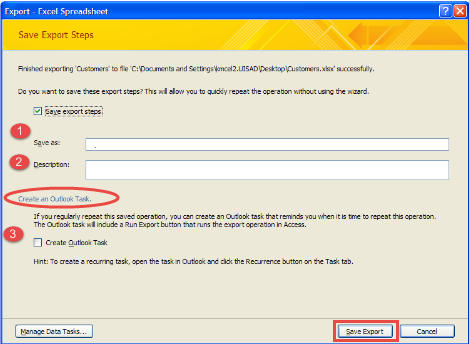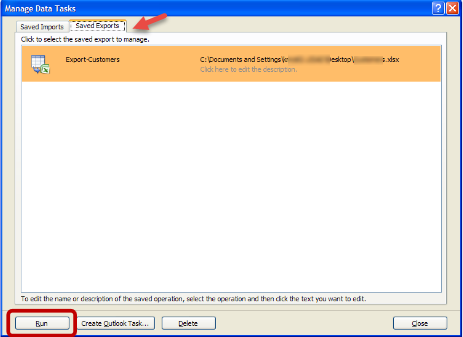Как экспортировать данные из Microsoft Access в электронную таблицу MS Excel
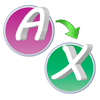
Можно ли экспортировать данные из Access в Excel? Конечно да! Но возникает вопрос, как это делать и когда это делать. Следовательно, в настоящем блоге подробно рассказывается об экспорте элементов данных из MS Access в таблицу Excel. В этом блоге была сделана попытка дать точный ответ на такие вопросы, как, как, почему и когда экспортировать элементы данных из базы данных MS Access в электронную таблицу MS Office Excel.
Перенос данных из базы данных Access в электронную таблицу Excel
Чтобы перенести данные из Access в Excel, пользователи могут выполнить любой из следующих процессов, как указано ниже:
- Скопируйте элементы данных из базы данных MS Office Access и вставьте их в лист Excel.
- Подключитесь к базе данных Microsoft Office Access из электронной таблицы MS Excel.
- Экспорт содержимого данных Access в рабочий лист MS Excel.
Приведенные выше три метода действительно полезны для переноса содержимого из Access в лист Excel, будь то XLS или XLSX. Однако первый вариант копирование и оклейка элементы данных признаны лучшей процедурой, когда обмен данными временный природа. Второй выход полезен только тогда, когда связь необходимо сделать для доступа к данным Access в Excel. Третий предлагаемый процесс – экспорт Доступ к элементам данных в электронной таблице Excel. Безусловно, это лучшая практика, когда обмен данными периодическое издание в природе.
Общие сценарии экспорта содержимого в Excel из файла Access MDB
Ниже описаны несколько распространенных случаев, когда требуется экспорт данных из Access, например, из файла MDB в файл Excel XLS или XLSX. Преобразование в файл XLSX Excel является альтернативой, когда запрос заключается в том, как экспортировать данные из Access в Excel 2010, 2007 или 2003.
- Если менеджер пользователя хочет просматривать все отчеты в файле Excel, а не в базе данных Access. Хотя пользователь делает это путем копирования данных в файл Excel, теперь он / она хочет сэкономить время, полностью экспортируя его в автоматическом режиме. Это потому, что автоматический экспорт экономит время.
- Предположим, что в офисе пользователя для работы используются как Access, так и Excel. Они хранят данные в базе данных Access, а используют Excel для проверки элементов данных и распространения результатов проведенного анализа. Хотя пользователь и его команда знают, как экспортировать данные в файл Excel, но хотят сделать эту процедуру более эффективной и действенной.
Примечание – Причин для вывоза может быть еще несколько.
Экспорт элементов данных Access в таблицу Excel
Теперь, когда ответ на вопрос: «Можете ли вы экспортировать данные из Access в Excel» – «Да»; это порождает еще один вопрос: «Как преобразовать базу данных Access в электронную таблицу Excel?» Этот запрос часто встречается у многих людей, изучающих Access. Этот вопрос на самом деле означает, как экспорт данные в электронную таблицу Excel из базы данных MS Access, то есть как экспортировать содержимое из файла MDB в формат XLS или XLSX. Причина в том, что база данных Access сохраняется в формате файла .mdb, тогда как файл Excel хранится в виде файлов типа .xls или .xlsx, в зависимости от используемой версии MS Office. XLS – это формат по умолчанию для файлов Excel, созданных в Excel 2002 или более ранних версиях. В то время как в версиях Excel 2003, 2007 и выше создаются файлы Excel в формате .xlsx.
Разрешение – В MS Access есть встроенная утилита под названием Мастер экспорта с помощью которых пользователи могут экспортировать объекты базы данных Access, такие как запросы, таблицы, формы и / или выбранные записи в представлении, в электронную таблицу MS Excel. При экспорте элементов данных сначала Access формирует копию объекта базы данных или выбранных данных. А затем сохраняет созданную копию в файле Excel.
Ознакомление с основами перед экспортом в Excel с помощью «Мастера экспорта»
- Следует отметить следующие моменты:
- Можно даже запланировать автоматический запуск процесса экспорта через определенные промежутки времени в указанное время.
- Детали операции экспорта можно сохранить в системе для дальнейшего использования.
Примечание – Два вышеуказанных пункта можно отнести к категории список преимуществ что предлагает мастер.
- Поля, поддерживающие несколько значений, экспортируются в виде списка значений и разделяются точкой с запятой.
- При использовании этого метода графические элементы не экспортируются. Например, содержимое полей объекта OLE, логотипов и вложений, которые являются частью исходных данных.
- Графические элементы необходимо добавить в электронную таблицу вручную. Добавление графических элементов необходимо производить после завершения операции экспорта.
- «Нулевые значения» в выходной электронной таблице заменяются данными, которые должны быть в следующем столбце. Однако это случается в определенное время и не всегда.
- Данные, относящиеся к дням до 1 января 1900 года, не могут быть экспортированы. В таких случаях соответствующие ячейки сохраняют нулевые значения в итоговом файле Excel.
- В выходной файл Excel экспортируются только результаты расчетов. Формулы, используемые для вычисления значений, не экспортируются.
- Пользователям необходимо добавить выражения после завершения операции экспорта вручную.
- Значение # можно увидеть в столбце, который соответствует полю Да / Нет в форме. Обычно это происходит, когда экспорт начинается в Просмотр формы или из Панель навигации. Чтобы решить эту проблему, перед выполнением процесса экспорта необходимо открыть форму в режиме таблицы.
- Макросы или модули нельзя экспортировать. При экспорте отчета, формы или таблицы, содержащей подотчеты, подформы или подтаблицы, экспортируется только основной отчет, форма или таблица.
- Экспорт необходимо повторить для каждого экспортируемого подотчета, подформы и подтаблицы.
- За одну операцию экспорта можно экспортировать только один объект базы данных. Однако все данные нескольких электронных таблиц можно объединить в один файл Excel после завершения экспорта целых отдельных объектов.
Примечание – Очки в категорию, список недостатков что предлагает встроенный мастер экспорта.
Для экспорта объекта базы данных
- В исходной базе данных; если должна быть экспортирована только часть запроса, форм или таблицы, то объект должен быть открыт и, следовательно, должны быть выбраны желаемые записи.
- Далее на вкладке Внешние данные расположен в ‘Экспорт группа ‘, опция Excel необходимо нажать.

- Параметры, представленные в диалоговом окне «Экспорт таблицы Excel», должны быть заполнены, а затем Ok необходимо щелкнуть для завершения процесса экспорта.
- Необходимо ввести имя книги Excel.
- В поле формата файла необходимо выбрать соответствующий формат файла.
- Если требуется экспортировать либо таблицу, либо запрос, и вместе с этим желательно, чтобы отформатированные данные были экспортированы, тогда следует выбрать вариант «экспортировать данные с форматированием и разметкой».
- Чтобы просмотреть книгу Excel после завершения процедуры экспорта, необходимо установить флажок «Открыть конечный файл после завершения операции экспорта».
- Если исходный объект открыт и пользователь выбрал одну или несколько записей в представлении до начала процесса экспорта, пользователи могут выбрать «Экспортировать только выбранные записи». Тем не менее, чтобы экспортировать все записи, отображаемые в представлении, необходимо не устанавливать соответствующий флажок.
Примечание– Флажок «Экспортировать только выбранные записи» остается недоступным, если записи не выбраны.

- Затем Access открывает диалоговое окно, в котором пользователи могут создать спецификацию, использующую некоторые сведения о процедуре экспорта. Необходимо выбрать опцию «Да», чтобы сохранить подробный отчет о процессе экспорта для использования в будущем.
Примечание– Преимущество сохранения подробных сведений заключается в том, что это помогает пользователям повторять тот же процесс когда-нибудь в будущем, без необходимости следовать мастеру каждый раз, когда необходимо выполнить экспорт.
- В поле «Сохранить как» необходимо указать имя процесса экспорта, как показано на изображении ниже. Затем при желании в поле «Описание» можно добавить описание. Также существует альтернатива для создания задачи Outlook. Эта опция предназначена для напоминания пользователям о необходимости выполнения будущих экспортных операций.

- Чтобы запустить сохраненный импорт, пользователи должны щелкнуть Сохраненный экспорт кнопку, расположенную на вкладке «Внешние данные». Это показано на рисунке ниже.

- Наконец, в Управление задачами с данными необходимо выбрать подходящее действие экспорта, а затем вкладку Пробег следует щелкнуть, как показано на рисунке ниже.

Один инструмент для борьбы с промахами «Мастера экспорта»
Если вопрос: как экспортировать данные из Access в Excel 2010, 2007 или любые более ранние версии, то утилита, которая может лучше всего ответить на вопрос, – Доступ к программному обеспечению Excel Converter. Это потому, что он имеет возможность экспортировать файл MDB как в XLS, так и в XLSX без потери данных. У него есть возможность справиться со всеми промахами ручного экспорта, описанными выше, то есть с помощью мастера экспорта. Кроме того, он обладает следующими характеристиками:
- Преобразует таблицы Access без потери данных.
- Может восстановить даже поврежденную базу данных Access.
- Можно экспортировать Excel по базе данных, а также по таблице.
- Не накладывает никаких ограничений на размер файла.
Однако требуется, чтобы установка MS Access была обязательной на ПК, на котором запущена внешняя утилита.