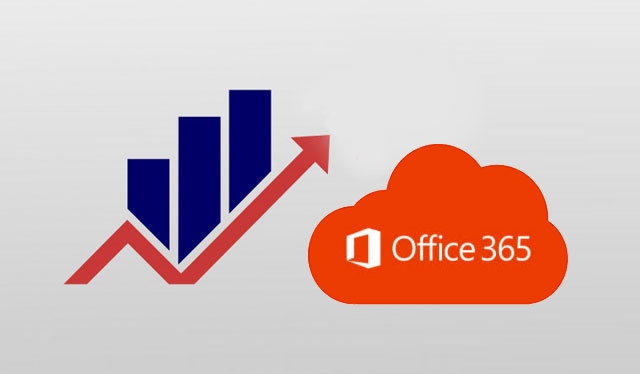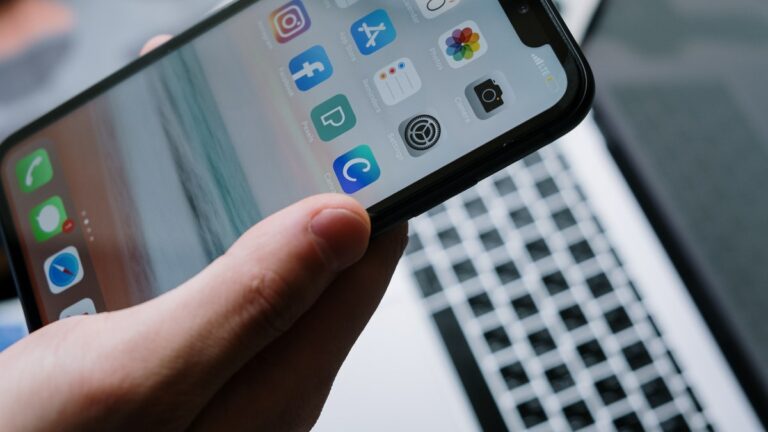Что такое Switch Control на iPhone и iPad? Как это использовать?
Switch Control — это специальная функция на вашем iPhone и iPad. Он позволяет управлять устройством с помощью одного или нескольких переключателей.
Пользователи с ограниченными возможностями и пользователи с ограниченной подвижностью могут использовать переключатели для навигации на своих iPhone и iPad. Они заменяют стандартные жесты iOS, и вы также можете управлять ими с помощью внешнего оборудования.
Добавьте новый переключатель на свой iPhone/iPad
Прежде чем включить его, следует настроить переключатели. Это связано с тем, что включение этой функции специальных возможностей без предварительной настройки переключателей может привести к путанице.
1. Перейти к Настройки и коснитесь Доступность
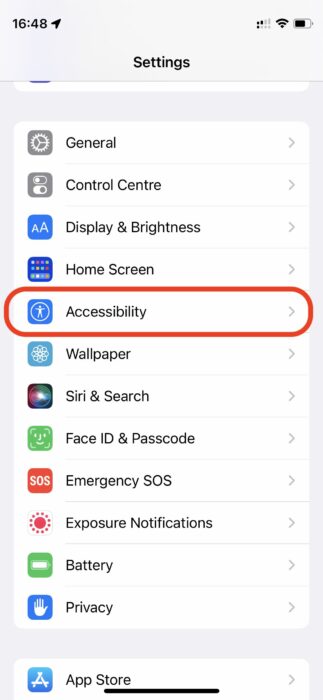
2. Выберите Переключатель управления
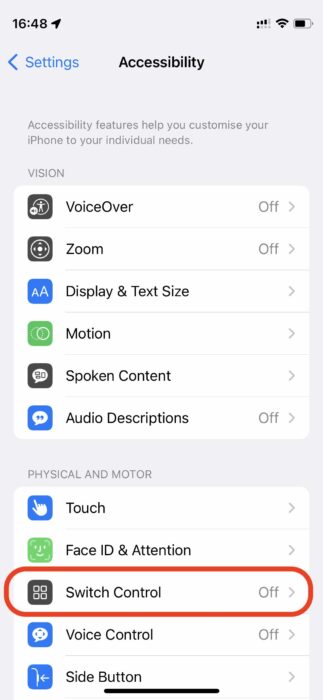
3. Перейти к Переключатели
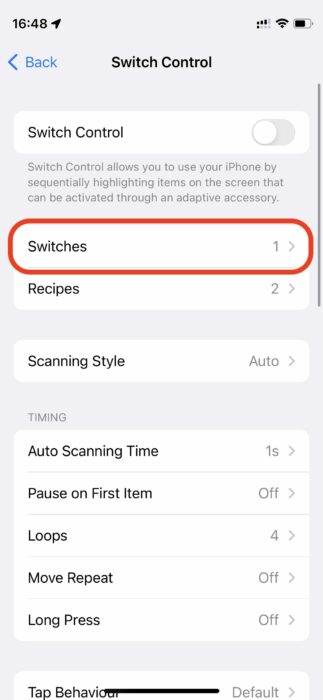
4. Добавить Новый переключатель
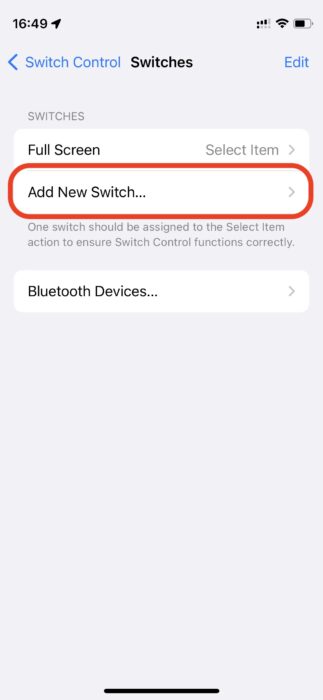
5. Выберите переключатель, который хотите добавить, в экранном меню.
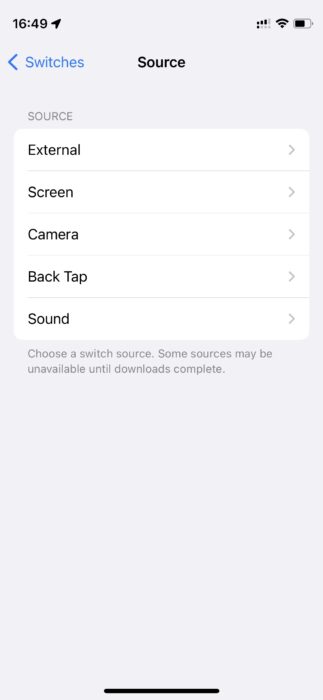
Последние iPhone поддерживают множество типов переключателей. Например, вы можете использовать внешний игровой контроллер, MIDI или специальное оборудование для управления вашим iPhone.
Вы можете выбрать экран, чтобы настроить простые жесты касания в любом месте, использовать камеру в качестве переключателя для навигации с помощью движения головы или настроить такие звуки, как «хлопок», чтобы вернуться назад, и «щелкнуть», чтобы выбрать.
Включение и выключение управления переключателем на iPhone или iPad
1. Перейти к Настройки и коснитесь Доступность
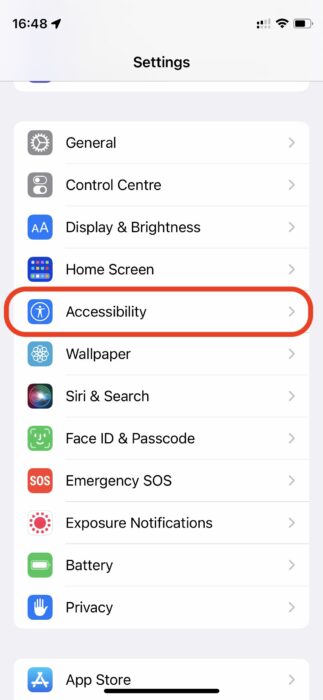
2. Выберите Переключатель управления
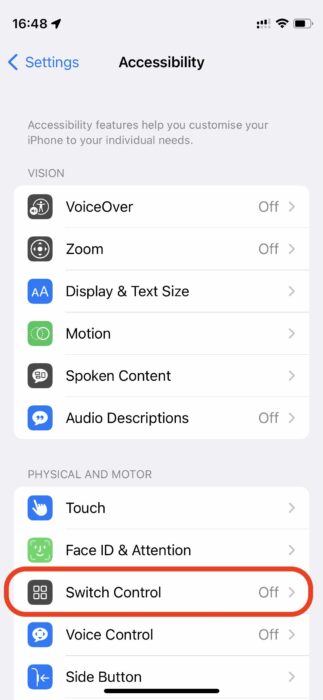
3. Поверните Включение/выключение управления
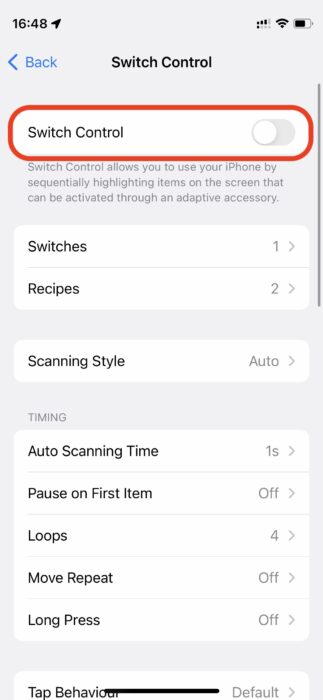
Настройка рецептов в элементах управления переключателем
Вы можете переназначить переключатели для выполнения действий, которые временно заменяют функцию по умолчанию. Это позволит вам легко управлять сложными или повторяющимися действиями, такими как управление игрой или перелистывание страниц в электронной книге.
Другими словами, если переключатели — это специи, то рецепт заключается в том, как использовать один и тот же набор специй для плавной навигации по вашему iPhone или iPad.
1. Перейти к Настройки и коснитесь Доступность
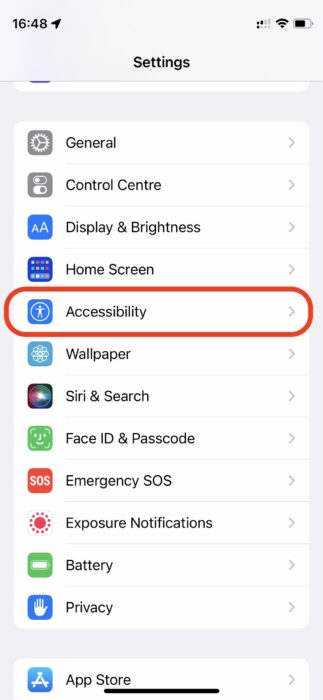
2. Выберите Переключатель управления
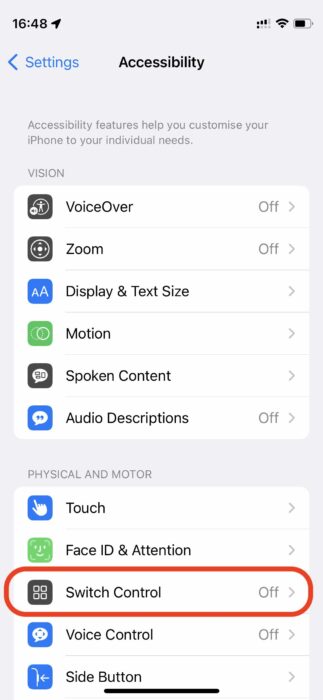
3. Перейти к Рецепты
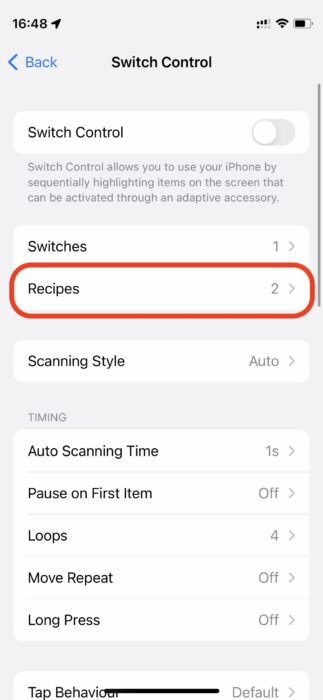
4. Выберите Создать новый рецепт и следуйте инструкциям на экране
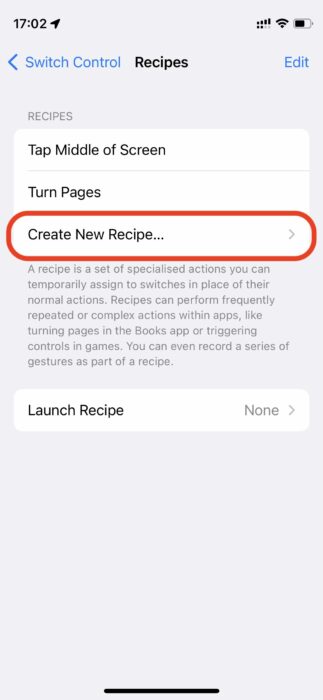
Как использовать элементы управления переключателем на iPhone или iPad
Вот краткое описание всех настроек, которые вы можете найти в разделе «Управление коммутатором», и того, что они могут для вас сделать. Эти функции расположены в Настройки > Доступность > Управление переключателем.
- Стиль сканирования: Выберите автоматическое, ручное или пошаговое сканирование с одним переключением.
- ВРЕМЯ
- Время автоматического сканирования: Измените продолжительность автоматического сканирования с помощью этой опции.
- Пауза на ПЕРВОМ пункте: Продолжительность ожидания автоматического сканирования после того, как вы что-то выбрали.
- Петли: Установите количество раз, которое сканер будет повторять группу значков.
- Повторить движение: Установите задержку перед переходом к следующему/предыдущему элементу, пока переключатель нажат.
- Длительное нажатие: Активируйте действие длительного нажатия и продолжительность нажатия.
- Нажмите «Поведение»: Настройте, что произойдет при активации действия выбора. Вы можете выбрать между «по умолчанию», «автоматическим нажатием» и «всегда касаться».
- Объект в фокусе после касания: Измените элемент фокуса после нажатия переключателя управления сканированием. Вы можете выбрать Первый элемент или текущий элемент.
- КЛАВИАТУРА
- Сканировать тот же ключ после нажатия
- Всегда нажимайте клавиши клавиатуры
- Расширенные прогнозы
- ПЕРЕКЛЮЧАТЕЛЬ СТАБИЛИЗАЦИИ
- Продолжительность удержания: Установите продолжительность удержания до распознавания касания.
- Игнорировать Повтор: Установите продолжительность, в течение которой несколько нажатий игнорируются.
- ТОЧЕЧНОЕ СКАНИРОВАНИЕ
- Скользящий курсор: Выберите режим выбора. Вы можете выбрать одиночный для более быстрых целей, уточненный для большей точности и точный для самых медленных, но наиболее точных.
- Отслеживание головы: Используйте фронтальную камеру для отслеживания движений головы.
- АУДИО
- Звуковые эффекты
- Речь: Установите скорость речи, голос и интервалы пауз.
- Пункты меню: Настройка пунктов меню
- Групповые элементы
- ВИЗУАЛЬНЫЙ
- Большой курсор
- Цвет курсора: Установить цвет курсора
- Сохраненные жесты: Проверьте сохраненные жесты или создайте новые.
- Подтвердите с помощью Switch Control: Используйте Switch Controls для подтверждения платежей с помощью Face ID.
Если вам нравится это простое объяснение, посетите наш раздел «Короткие байты». Мы берем сложные технические темы и разбиваем их на короткие, понятные статьи.