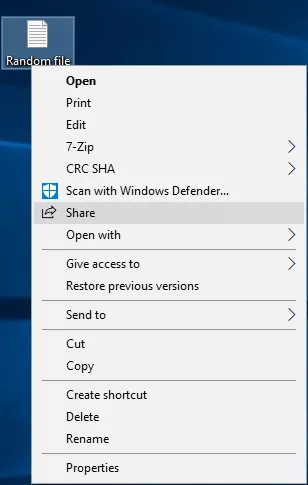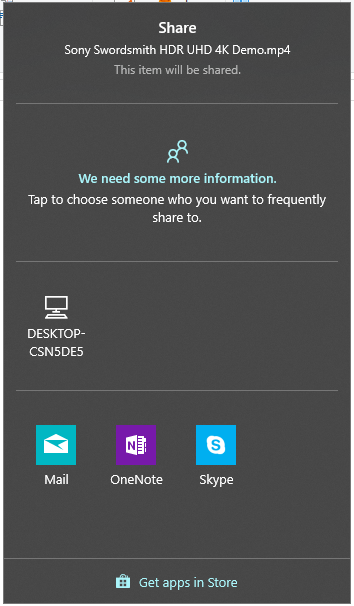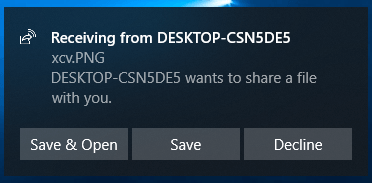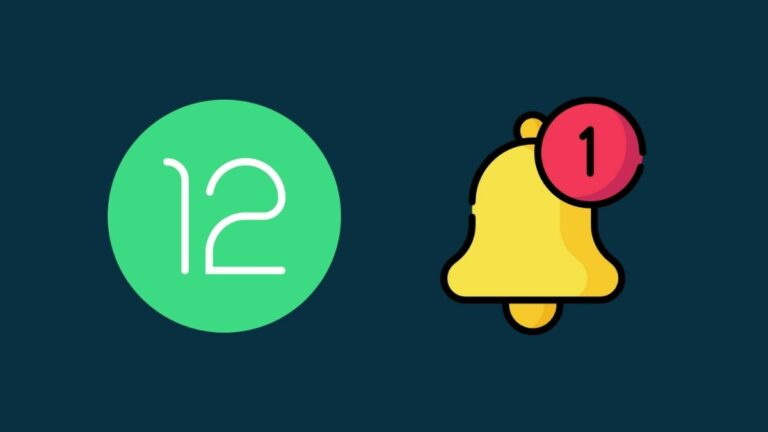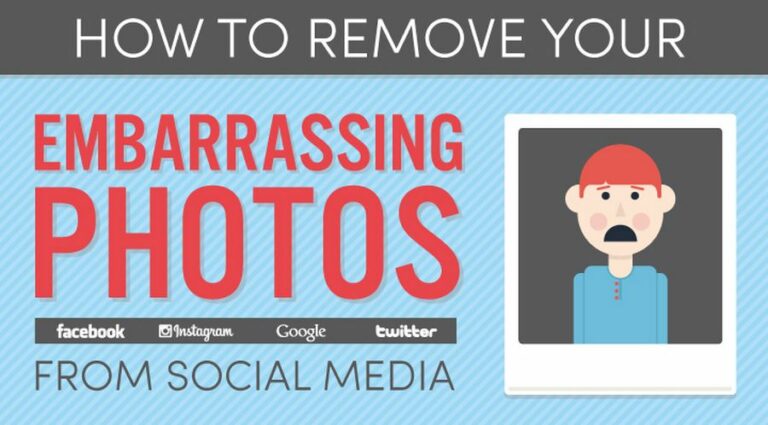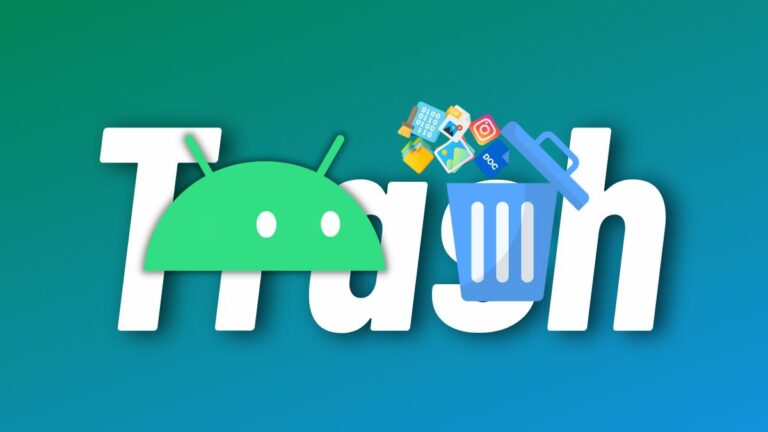Что такое «Near Share» в Windows 10? Как обмениваться файлами по беспроводной сети
Microsoft выпустила обновление Windows 10 за апрель 2018 года с рядом важных функций. В Windows 10 теперь есть новая встроенная функция обмена файлами под названием Near Share, которая известна инсайдерам Windows с прошлого года. Расскажем подробно о том и как им пользоваться.
Что такое «Обмен с окружением»?
Nearby Sharing — это новая возможность беспроводного обмена файлами, добавленная в Windows 10, которая позволяет пользователям обмениваться веб-страницами и файлами, такими как документы, видео, фотографии и т. д., между двумя компьютерами. Эта функция, возможно, наложила темные тучи на сторонние приложения для обмена файлами для Windows 10.
Функцию обмена файлами можно рассматривать как ответ Microsoft на Apple AirDrop, который есть в macOS и iOS. Изначально функция Nearby Sharing работала только с Bluetooth, что делало ее невозможным при отправке больших файлов. Позже функция обмена файлами Windows 10 также получила поддержку Wi-Fi.
Но есть загвоздка: для обнаружения устройства вам все равно понадобится Bluetooth. Кроме того, Windows 10 автоматически выбирает, использовать ли Bluetooth или Wi-Fi для беспроводного обмена файлами. Это зависит от подключения.
Microsoft интегрировала функцию Near Share в Windows 10. Вы можете использовать функцию беспроводного обмена файлами в Microsoft Edge, проводнике, а также в таких приложениях, как «Фотографии» и т. д. Фактически, она присутствует практически везде, где существует опция «Поделиться».
В настоящее время функция Nearby Sharing доступна только для ПК с Windows 10, но в будущем Microsoft добавит поддержку мобильных устройств.
Как использовать Nearby Sharing в Windows 10?
Отправляйте файлы без стороннего программного обеспечения
Использовать Near Share для передачи файлов между совместимыми компьютерами с Windows 10 довольно просто. Под совместимостью это означает, что и отправитель, и получатель должны использовать обновление Windows 10 April 2018 Update.
Вы можете включить функцию Near Share, посетив Центр действий. Microsoft добавила туда новую кнопку быстрого действия.
Возможно, кнопки быстрого действия там нет. Вы можете включить его в Настройки > Система > Уведомления и действия.. Нажмите «Добавить или удалить быстрые действия» и включите переключатель «Общий доступ с экрана».
Общий доступ к Windows 10 в Microsoft Edge
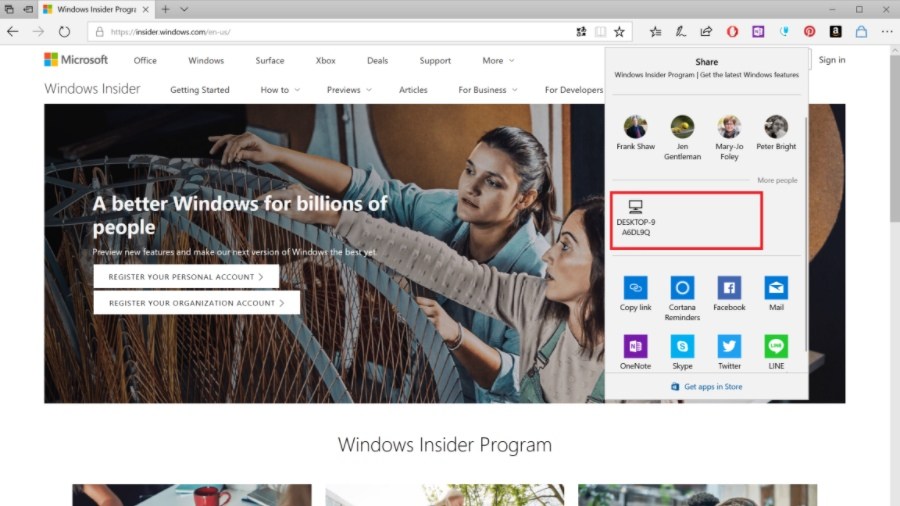
Вы можете делиться веб-страницами с другими людьми с помощью кнопки «Поделиться» в Microsoft Edge. Он присутствует в строке меню рядом с кнопкой «Добавить заметки». Просто нажмите кнопку «Поделиться» и найдите ближайшие устройства Windows 10, поддерживающие Near Share.
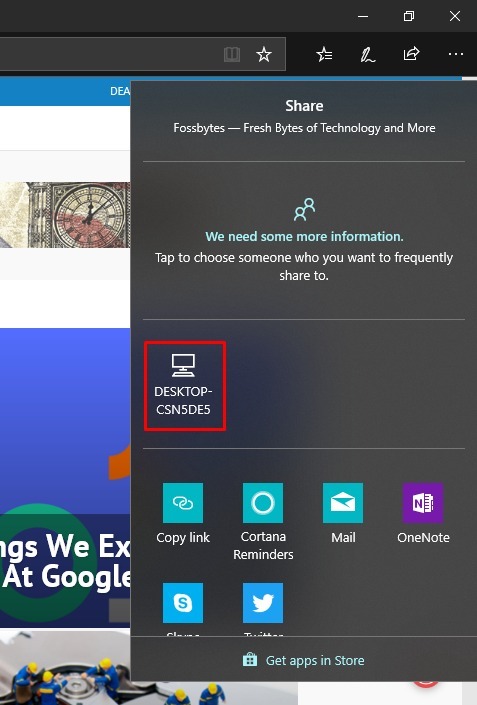
После того, как вы начнете процесс обмена файлами, на устройстве получателя с Windows 10 появится уведомление. Пользователь может принять или отклонить запрос в зависимости от своего настроения. Если оно будет принято, веб-страница откроется в веб-браузере.
Если вы являетесь получателем и пропустили уведомления, вы можете найти их в Центре действий.
Функция «Продолжить на ПК» в Windows 10 также позволяет пользователям обмениваться веб-страницами на разных устройствах, но для этого требуется доступ к Интернету. Функция «Обмен с окружением» очень удобна, когда вы делитесь веб-страницами с другими людьми, сидящими в одной комнате, и является отличной альтернативой отправке ссылки.
Общий доступ к Windows 10 в проводнике Windows
Чтобы поделиться файлом, фотографией или видео, выполните действия, указанные ниже:
- В «Мой компьютер» или «Этот компьютер» перейдите в папку, в которой находится файл.
- Щелкните правой кнопкой мыши файл, которым хотите поделиться.
- Нажмите кнопку Делиться опция в контекстном меню.

- Здесь, если у вас и вашего друга включена функция Nearby Sharing Share, вы увидите имя устройства, на которое вы хотите отправлять файлы по беспроводной сети.

- В Центре действий ваших друзей появится уведомление с запросом подтверждения.

Процесс обмена файлами Windows 10 займет некоторое время в зависимости от его размера. Эта функция работает во всех местах в Windows 10, где есть кнопка «Поделиться».
Как отправить большие файлы между двумя компьютерами?
Функция Nearby Sharing не вызвала никаких проблем при попытке отправить видеофайл размером 1,3 ГБ. Однако скорость передачи оказалась слишком низкой. Возможно, для отправки файлов он использовал Bluetooth. Windows 10 управляет выбором Wi-Fi и Bluetooth, поэтому мы мало что можем сделать. Я обновлю этот пост, если найду что-нибудь по этому поводу.
Управление настройками обмена с окружением
Поскольку функция беспроводного обмена файлами появилась только что, возможности, связанные с ней, несколько ограничены. Тем не менее, вы можете перейти в «Настройки» > «Система» > «Общий опыт», чтобы увидеть, что доступно. Там вы найдете переключатель, позволяющий включить или отключить обмен файлами поблизости. Вы также можете установить ограничение на то, какие устройства могут устанавливать близлежащие подключения к вашему ПК.

По умолчанию общие файлы хранятся в папке «Документы». Вы можете выбрать папку назначения по вашему выбору.
Итак, это был краткий рассказ о новой функции передачи файлов в Windows 10 Nearby Sharing. Попробуйте поделиться файлами поблизости на своем компьютере и расскажите нам об этом в комментариях.
Читайте также: Как создать высокозащищенный компьютер с Windows 10, по мнению Microsoft