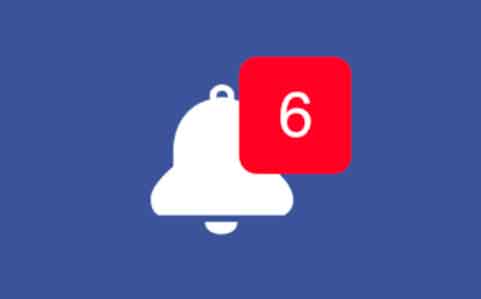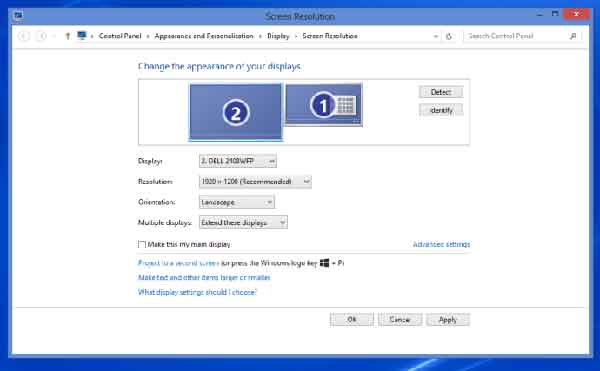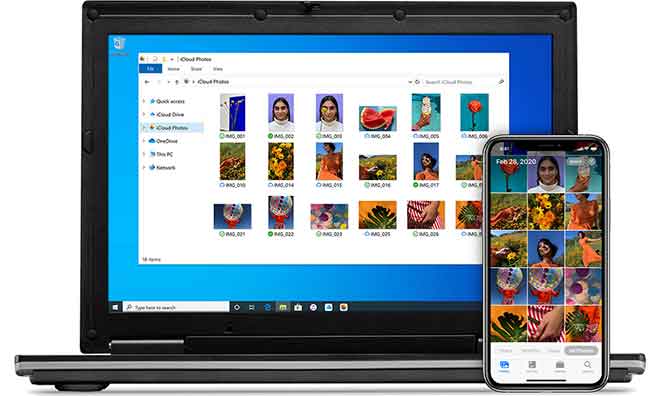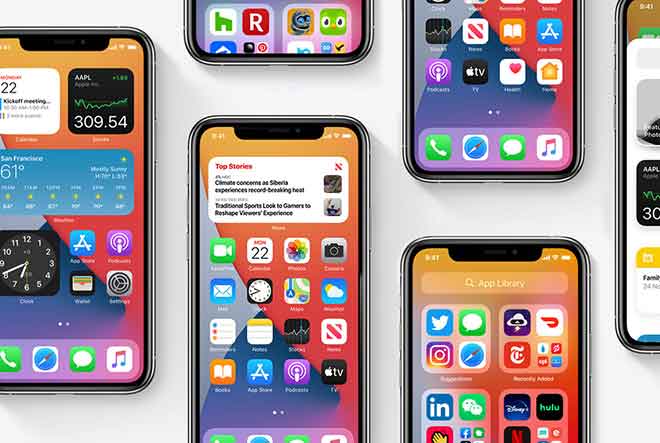Как использовать iPhone в качестве второго монитора

Использование вашего iPhone в качестве второго монитора может потребовать некоторой работы, но с правильным приложением этим легче управлять. Даже если вы решите использовать более дорогое приложение, которое вы найдете в этой статье, это, вероятно, будет дешевле, чем покупка нового экрана. Кроме того, это сэкономит вам время, и вы сможете завершить работу так же эффективно, как и второй монитор.
Независимо от того, используете ли вы свой компьютер для работы, игр или других развлечений, вашего экрана, вероятно, более чем достаточно. И хотя второй монитор упростит вам жизнь, вам не хочется тратить деньги на дополнительный экран. Однако есть практическое решение, если у вас есть iPhone. Вы можете подключить свой iPhone к ПК или Mac и использовать его двумя способами: для просмотра контента, отличного от основного монитора, или для зеркалирования контента. В этой статье мы поговорим о том, как получить оба этих варианта.
Как использовать iPhone в качестве второго монитора с Mac
Есть несколько вариантов использования iPhone в качестве второго монитора для Mac, однако вам нужно решить, какой вариант лучше всего подходит для вас, исходя из ваших потребностей. В любом случае вам необходимо установить приложение на свой телефон и Mac. Ознакомьтесь с некоторыми из доступных вариантов ниже.
Duet Display o iDisplay
Оба приложения сделают свою работу и позволят вам использовать экран как отдельный монитор или как монитор зеркального отображения. Вам понадобится USB-порт для подключения вашего iPhone к Mac или ваш iPhone и Mac, подключенные к одной и той же сети Wi-Fi, чтобы использовать их. L ‘iDisplay costa 14,99 долларов на момент написания, в то время как приложение Duet Display стоит 19,99 долларов за полный пакет.
Для начала вам нужно решить, хотите ли вы использовать Дуэт Дисплей О iDisplay и загрузите соответствующее приложение на свой iPhone.
Затем вам нужно будет получить настольную версию выбранного вами приложения. Перейдите на соответствующий веб-сайт и нажмите кнопку «MacOS», чтобы загрузить правильную версию и внести необходимую плату. На веб-сайте Duet Display вы можете выбрать между базовым и полным пакетом или семидневной бесплатной пробной версией. После завершения загрузки запустите файл.exe и следуйте инструкциям по установке.
Теперь, когда у вас все готово, следующие шаги:
- Откройте приложение на своем iPhone.
- Подключите свой iPhone через USB или подключите его к тому же Wi-Fi.
- Запустите программу на вашем Mac.
- Щелкните правой кнопкой мыши на рабочем столе.
- Выберите «Настройки дисплея».
- Вы увидите два монитора; второй – ваш iPhone. Здесь вы можете выбрать, что вы хотите проецировать на какой экран.
- В программе или приложении выберите настройку для обоих мониторов.
Воздушный дисплей
Подобно двум предыдущим приложениям, Воздушный дисплей дает вам возможность добавить ваш iPhone в качестве второго монитора. Вам нужно только, чтобы устройства были подключены к одной сети Wi-Fi. На момент написания приложение стоит 19,99 долларов.
Если вы хотите попробовать Air Display, вам необходимо сначала загрузить настольный клиент. Для этого загрузите приложение из Mac App Store и следуйте инструкциям по установке.
Если у вас есть настольная версия приложения, вам необходимо загрузить приложение из App Store на свой iPhone и убедиться, что оба устройства подключены к одному и тому же Wi-Fi. Тогда вы можете действовать следующим образом:
- Запускайте приложения на обоих устройствах.
- Следуйте инструкциям на экране, чтобы убедиться, что ваши устройства подключены.
- Отсюда вы можете настроить свои предпочтения на обоих устройствах, например высокое разрешение.
- Вы можете настроить то, что будет отображаться на главном экране, открыв вкладку «Макеты» или активировав опцию «Зеркальное отображение», чтобы ваш iPhone стал зеркальным отражением домашнего экрана.
VNC
Если вы просто хотите отразить свой домашний экран и не хотите платить полную цену, приложение VNC может идеально вам подойти. Это совершенно бесплатно и именно это делает – зеркалирует ваш домашний экран на экран добавленного iPhone. Кроме того, это позволит вам удаленно управлять своим домашним экраном с вашего iPhone. Чтобы использовать это приложение, выполните следующие действия:
- Загрузите настольный клиент с официального сайта.
- Скачайте клиент для своего телефона: Мокко VNC Lite это бесплатно, но доступно несколько.
- Запустите оба клиента на обоих устройствах.
- Настройте по своему вкусу.
Как использовать iPhone в качестве второго монитора с ПК с Windows
Все упомянутые нами приложения также имеют версию для Windows. В зависимости от ваших потребностей, бюджета и предпочтений вы можете выбрать Duet Display, iDisplay Air Display или VNC. Вам также понадобится USB-кабель или подключение к тому же Wi-Fi-соединению, чтобы использовать приложения.
Эти шаги также очень похожи на подключение вашего iPhone к Mac в качестве второго экрана.
- Загрузите настольный клиент для приложения по вашему выбору; обязательно выберите версию для Windows.
- Загрузите приложение на свой iPhone из App Store.
- Подключите iPhone к ПК через USB-кабель или подключитесь к той же сети Wi-Fi.
- Запустите оба приложения на обоих устройствах, чтобы подключить их.
- Щелкните правой кнопкой мыши на экране рабочего стола.
- Зайдите в «Настройки дисплея».
- Прокрутите страницу вниз, пока не увидите «Несколько дисплеев».
- Измените настройки в «Расширенном просмотре».
- Подтвердите, нажав «Сохранить изменения».
Хотя использование Mac с iPhone позволяет вам иметь самые высокие настройки разрешения на iPhone с дисплеями Retina (HiDPI), версия некоторых приложений для Windows не поддерживает режим высокого разрешения. Это должно измениться в будущих обновлениях.
Уведомления не работают на iPhone, решения 8
Дополнительные ответы на часто задаваемые вопросы
Каковы требования к совместимости для настольных клиентов в Windows?
Большинство упомянутых приложений совместимы с Windows 8.1 или новее. Если вы хотите использовать приложение в более старой версии Windows, вы можете загрузить более старые версии клиентов. Но учтите, что эти версии больше не обновляются.
Могу ли я добавить более одного дополнительного монитора за раз?
Да. Большинство приложений позволяют добавить более одного устройства для дополнительного монитора.
Могу ли я видеть свой фон, но не вижу никаких значков программ?
Вы не сделали ничего плохого и, вероятно, находитесь в режиме «Дополнительный мониторинг». Теперь вы можете перетаскивать значки, окна или изменять размер окон, чтобы отображать их на дополнительном мониторе.