Как создать карту с несколькими контактами в Google Maps
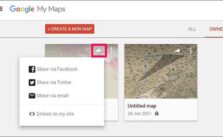
Хотя Google Maps уже предлагает довольно хорошие возможности для просмотра, вы можете получить больше от поездки, создав свою собственную карту с помощью Google My Maps. Если вы хотите добавить больше меток или использовать настраиваемые маршруты проезда во время поездки, настраиваемая карта может помочь вам добраться до всего.
Таким образом, вы сможете спланировать свое путешествие так, как хотите. Итак, без лишних слов, давайте узнаем, как создать собственную карту с несколькими контактами в Google Maps.
14 решений, когда Google Maps работает только через Wi-Fi на Android и iPhone
Как добавить компанию в Google Maps и Apple Maps
Apple Maps против Google Maps: менять или нет
Как создавать собственные маршруты в Google Maps
Создайте собственную карту в Google Maps
Хотя у Google есть un’app Мои карты предназначен для создания пользовательской карты на Android, для наилучшего опыта вы можете использовать веб-сайт Google Maps на своем ПК. На своей пользовательской карте вы можете добавлять новые ориентиры, метки, направления, измерять расстояние и многое другое. Вот как.
Во-первых, чтобы создать собственную карту, перейдите в Веб-сайт Google Maps и войдите в свою учетную запись Google. Щелкните значок меню в верхнем левом углу и выберите «Ваши места».
Вместо этого переключитесь на вкладку «Карты» и нажмите кнопку «Создать карту» внизу. Это откроет вашу настраиваемую карту в новой вкладке.
Здесь вы можете назвать свою карту для облегчения идентификации. Для этого щелкните по безымянному тексту карты. В появившемся меню «Редактировать заголовок и описание карты» вы можете добавить имя и описание. Когда закончите, нажмите Сохранить.
Настройка карты
После того, как карта создана, появляется множество опций, доступных для настройки. Читайте дальше, чтобы узнать, что они из себя представляют.
1. Использование настраиваемых слоев карты
Пользовательские карты состоят из слоев. Вы можете использовать разные слои для настройки внешнего вида карты. И вы можете использовать кнопку Базовая карта внизу, чтобы переключаться между слоями.
Кроме того, вы можете добавить столько слоев, сколько захотите, щелкнув опцию «Добавить слой». После добавления определенные уровни можно быстро включить или отключить с помощью флажка рядом с ними. Вы также можете нажать на трехточечный значок меню, чтобы переименовать или удалить слой.
2. Добавьте больше булавок.
Также есть возможность добавить несколько меток на карту, чтобы добавить новые ориентиры, указать местоположения и многое другое. Для этого нажмите на опцию «Добавить маркер» под строкой поиска и выберите точку на карте, в которую нужно вставить маркер.
Кроме того, вы можете добавить имя и описание к булавке, чтобы читатель мог легко определить местоположение. Затем нажмите кнопку «Сохранить», чтобы добавить его на карту.
При нажатии на заполнитель или индикатор появятся дополнительные параметры. Например, вы можете изменить стиль маркера, назначив ему другой цвет или значок по своему усмотрению. Более того, вы также можете добавить изображение или видео вместе с персонализированными маршрутами проезда.
3. Добавление линий или фигур
Помимо изменения слоев и освобождения маркеров, вы также можете рисовать линии или фигуры на карте, чтобы выделить определенную область карты.
Для этого нажмите кнопку «Нарисовать линию» в меню и выберите в списке опцию «Добавить линию или фигуру». Теперь выберите начальную и конечную точки линии, чтобы нарисовать линию на карте.
Вы также можете нарисовать несколько линий, чтобы создать замкнутую фигуру на карте. Кроме того, вы можете назвать эту область и прикрепить к ней описание.
При нажатии на фигуру отображаются параметры для редактирования деталей и настройки с помощью различных цветовых параметров и значков.
Точно так же вы также можете использовать параметр «Измерение расстояния и площади» для рисования линий и фигур. Это поможет вам найти расстояние между точками, а также размер выделенной области.
4. Добавьте собственные маршруты проезда.
Вероятно, наиболее полезной функцией пользовательской карты является возможность добавлять пользовательские маршруты движения от точки A до точки B. Вот как это сделать.
Сначала нажмите кнопку «Добавить маршрут» под строкой поиска. Слева от вас появится слой Direction. Здесь вы можете добавить подробности по точкам A и B.
После добавления появится рекомендуемый маршрут. Вы можете выбрать любую точку на этой синей линии и перетащить ее, чтобы выбрать другой путь. Кроме того, вы также можете добавить несколько пунктов назначения в слой «Направление» и отредактировать маршрут по своему усмотрению.
Публикация пользовательской карты. Пользовательская
После создания собственной карты вы можете получить к ней доступ из Карт Google как обычно. Однако просмотреть его можно только отсюда. Вам нужно будет войти в Google Мои карты для редактирования пользовательской карты.
Чтобы поделиться своей картой, перейдите на сайт «Мои карты» и нажмите кнопку «Поделиться картой». Помимо публикации на различных платформах социальных сетей, вы также можете встроить его на свой веб-сайт, выбрав опцию «Вставить на мой сайт».
Используйте настраиваемую карту в Google Maps
Пользовательские карты, созданные вами, автоматически сохраняются в вашей учетной записи на Google Диске, где вы можете получить к ним доступ в любое время. Что касается использования созданных вами пользовательских маршрутов проезда, вы можете сделать это прямо из приложения Google Maps. Вот как.
Откройте приложение Google Maps на телефоне и перейдите на вкладку «Сохраненные». Прокрутите вниз и щелкните значок Карты.
Вы найдете список ваших пользовательских карт. Нажмите на тот, который вам нужен, и ваша карта появится. Вы можете включить или отключить слои на своей карте, щелкнув опцию View Map Legend, как мы отметили ранее.
При нажатии на маршрут появится возможность начать навигацию. Нажмите кнопку «Маршруты», чтобы начать навигацию по Картам Google с использованием персонализированных маршрутов проезда.
Резюме: Создайте карту с несколькими контактами в Google Maps
Создание пользовательских карт с несколькими метками может помочь вам лучше спланировать поездку. Вы сможете добавлять фотографии и видеозаписи мест, когда вы их посещаете, и сохранять их на память на всю жизнь. С этим можно многое сделать. Позже вы можете поделиться этой картой со своими друзьями, чтобы вместе вспомнить те моменты.






