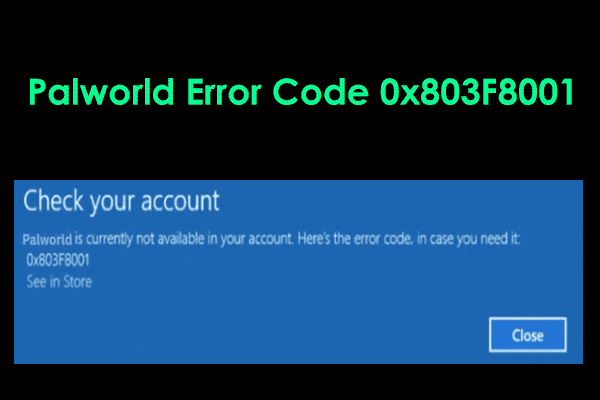Групповая политика продолжает возвращаться? Решите это сейчас!
В этом руководстве по MiniTool основное внимание уделяется решению проблемы «Групповая политика продолжает возвращаться” проблема. Если настройки групповой политики продолжают возвращаться после перезагрузки в Windows 10/11, вы можете реализовать эффективные решения, представленные здесь.
Групповая политика продолжает возвращаться
«Я хочу установить параметры локальной политики безопасности для политики аудита. Я использую учетную запись администратора для внесения изменений в политики аудита. Кажется, что они меняются на экране, но когда я перезагружаю ноутбук, настройки возвращаются к настройкам по умолчанию (без аудита) и мои изменения настроек не сохраняются».
По опыту пользователя многие пользователи сообщали, что столкнулись с проблемой «Изменения групповой политики возвращаются после перезагрузки». По опыту пользователей, эта проблема обычно связана с поврежденным профилем пользователя, неправильной настройкой групповой политики, недостаточными правами пользователя и т. д.
В следующей части мы собрали несколько методов, которые доказали свою эффективность в решении этой проблемы. Вы можете попробовать их один за другим, пока проблема не будет решена.
Как исправить, если настройки групповой политики продолжают возвращаться
Исправление 1. Убедитесь, что служба клиента групповой политики запущена
Служба клиента групповой политики отвечает за применение параметров, настроенных администраторами для компьютеров через компонент групповой политики. Если возникнет проблема с состоянием работы этой службы, параметры не будут применены к компьютеру, а приложениями и компонентами нельзя будет управлять с помощью групповой политики.
Итак, столкнувшись с проблемой «Групповая политика продолжает возвращаться», вам необходимо убедиться, что служба клиента групповой политики запущена.
Шаг 1. В поле поиска Windows введите услуги и нажмите Услуги от лучшего результата матча, чтобы открыть его.
Шаг 2. В окне служб прокрутите вниз, найдите и дважды щелкните Клиент групповой политики.
Шаг 3. Во всплывающем окне убедитесь, что для типа запуска этой службы установлено значение Автоматический.

Исправление 2. Запустите Windows в состоянии чистой загрузки
Иногда сторонние приложения или службы конфликтуют с Windows, что не позволяет успешно изменить политики. Чтобы исключить этот фактор, вы можете запустить Windows в состоянии чистой загрузки, чтобы загрузить компьютер с минимальным количеством драйверов и приложений.
Шаг 1. Нажмите кнопку Windows + Р комбинация клавиш, тип мсконфигурация в поле ввода, а затем нажмите Входить.
Шаг 2. Под Услуги вкладку, отметьте опцию Скрыть все службы Microsoftзатем нажмите кнопку Отключить все кнопка.

Шаг 3. Переключитесь на Запускать вкладку, затем нажмите кнопку Открыть диспетчер задач кнопка.
Шаг 4. В диспетчере задач выберите программу, которая может мешать групповой политике, и нажмите Запрещать. Дублируйте эти шаги, чтобы отключить все ненужные программы.
Шаг 5. Перезагрузите компьютер. После этого вы можете попробовать внести изменения в групповые политики и проверить, получится ли это сделать успешно.
Исправление 3. Создайте новую учетную запись пользователя.
Поврежденные профили пользователей или неправильно настроенные параметры также могут привести к неудачным изменениям конфигурации групповой политики. Решение этой проблемы — создать новую учетную запись пользователя, затем попытаться изменить значения групповой политики и проверить, существует ли проблема. Если проблема исчезает в новой учетной записи, это означает, что она вызвана проблемой учетной записи.
Исправление 4. Сбросить настройки групповой политики
Неправильно настроенные параметры политики также могут вызвать проблему «Изменения групповой политики возвращаются после перезагрузки». Если все перечисленные выше методы вам не подходят, вы можете рассмотреть возможность сброса настроек групповой политики.
Вы можете сделать это с помощью командной строки.
Шаг 1. В поле поиска Windows введите cmd и нажмите Запустить от имени администратора с правой панели.
Шаг 2. В новом окне введите следующие командные строки. тебе нужно нажать Входить после каждой командной строки.
- RD /S /Q «%WinDir%\System32\GroupPolicyUsers» && RD /S /Q «%WinDir%\System32\GroupPolicy»
- gpupdate /force

Шаг 3. Перезагрузите компьютер и проверьте, решена ли проблема.
MiniTool Power Data Recovery бесплатноНажмите, чтобы загрузить100% чисто и безопасно
Нижняя граница
Короче говоря, чтобы решить проблему «Групповая политика продолжает возвращаться», вам необходимо убедиться, что служба клиента групповой политики запущена, запустить Windows в режиме чистой загрузки, создать новую учетную запись пользователя и сбросить настройки групповой политики.
Чтобы восстановить удаленные файлы, вы можете выбрать профессиональную услугу восстановления данных жесткого диска MiniTool Power Data Recovery. Если у вас возникнут какие-либо проблемы при использовании программного обеспечения MiniTool, сообщите нам об этом, отправив электронное письмо на адрес (адрес электронной почты защищен).