Удалите предустановленные приложения на Win 11: упростите свой опыт
Не хотите использовать некоторые предустановленные приложения на вашем компьютере с Windows 11? Вы можете удалить их. В этом посте MiniTool Software представляет несколько простых и эффективных руководств по удалению предустановленных приложений в Windows 11.
Как удалить предустановленные приложения на компьютере с Windows 11? Здесь вы можете найти несколько способов.
Понимание собственных приложений Windows 11
Обычно операционная система поставляется с множеством собственных приложений, предназначенных для улучшения вашей работы на компьютере. Windows 11 не является исключением.
Собственные приложения, также известные как предустановленные или стандартные приложения или программное обеспечение, — это приложения, поставляемые в комплекте с операционной системой. Эти приложения охватывают различные функции: от общения и повышения производительности до развлечений и системных утилит. Некоторые из распространенных встроенных приложений Windows 11 включают Microsoft Edge, Фотографии, Календарь, Почту и другие.
Хотя эти приложения могут быть полезны для многих пользователей, не все могут захотеть или нуждаться в них. К счастью, Windows 11 предоставляет возможность удаления этих собственных приложений, если вы предпочитаете более чистую и персонализированную систему. В этой статье мы рассмотрим, как удалить собственные приложения Windows 11, что даст вам больше контроля над вашей системой.
Как удалить предустановленные приложения в Windows 11?
Мы представим 4 способа помочь вам удалить предустановленные приложения в Windows 11:
- Используйте меню «Пуск»
- Используйте приложение «Настройки»
- Используйте Windows PowerShell
- Используйте вингет
Способ 1. Удаление предустановленных приложений в Windows 11 с помощью меню «Пуск»
Шаг 1. Нажмите кнопку Начинать значок на панели задач.
Шаг 2. Если приложение, которое вы хотите удалить, закреплено на Начинать меню, вы можете щелкнуть его правой кнопкой мыши и выбрать Удалитьзатем нажмите кнопку Удалить кнопку во всплывающем интерфейсе, чтобы удалить его с компьютера с Windows 11.
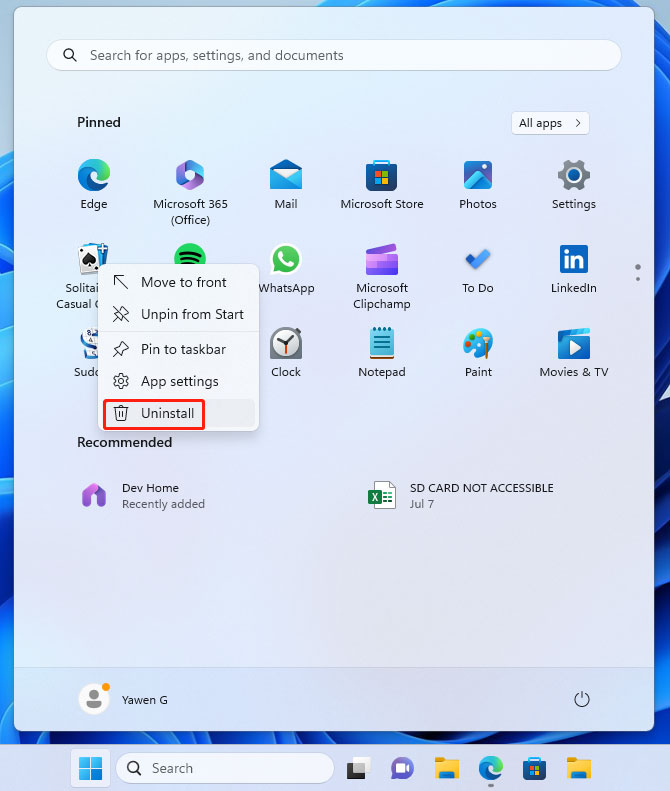
Вы также можете нажать Все приложениязатем найдите встроенное приложение, которое хотите удалить, щелкните его правой кнопкой мыши и выберите Удалить. После этого вам все равно нужно будет нажать кнопку Удалить кнопку, чтобы успешно удалить это приложение с вашего компьютера с Windows 11.
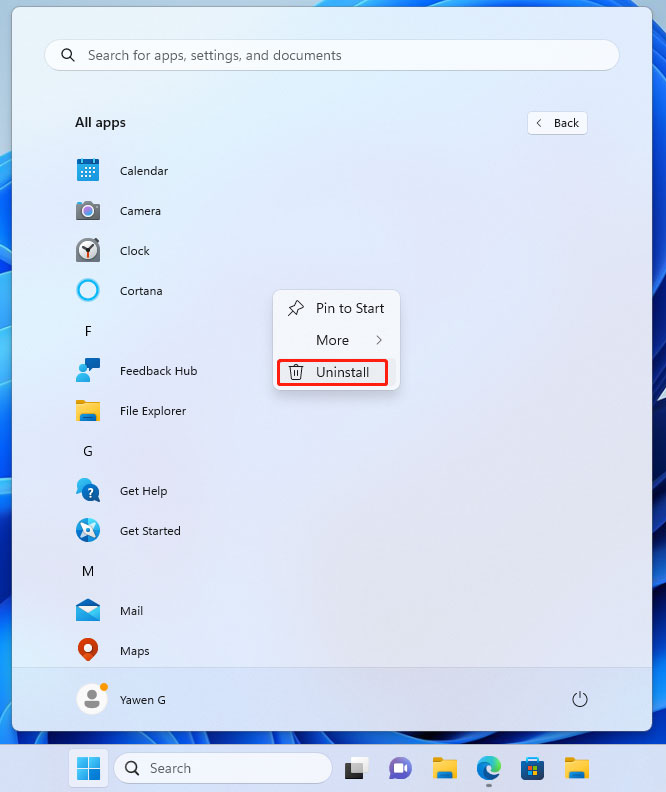
Способ 2. Удаление собственных приложений Windows 11 с помощью приложения «Настройки»
Шаг 1. Нажмите Окна + Я открыть Настройки приложение.
Шаг 2. Переключитесь на Программыа затем нажмите Установленные приложения.

Шаг 3. Найдите собственное приложение, которое хотите удалить, щелкните трехточечное меню рядом с ним, а затем нажмите Удалить.

Шаг 4. Нажмите Удалить из всплывающего интерфейса для подтверждения операции.

Способ 3. Удаление встроенных приложений в Windows 11 с помощью PowerShell
Шаг 1. Нажмите Windows + Х чтобы открыть меню Win, затем выберите Терминал (Администратор).
Шаг 2. Введите Get-AppxPackage | Выберите имя, полное имя пакета. в PowerShell и нажмите Входить. Затем этот инструмент выводит имя приложения и полное имя пакета предустановленных приложений.

Шаг 3. Вы можете использовать список названий приложений для удаления предустановленных приложений в Windows 11. Команда Remove-AppxPackage «PackageFullName». Например, если вы хотите удалить Блокнот, вы можете ввести следующую команду: Get-AppxPackage *Microsoft.WindowsNotepad* | Удалить-AppxPackageа затем нажмите Входить.


На этом этапе, если вы хотите удалить приложения для всех пользователей на вашем устройстве, вам нужно будет добавить -все пользователи переключиться сразу после Get-AppxPackage выключатель. Например: Get-AppxPackage -allusers *Microsoft.WindowsNotepad* | Удалить-AppxPackage.
Другие команды:
Предустановленные приложения, которые нужно удалитьКоманды удаленияЗун МузыкаGet-AppxPackage -name *Microsoft.ZuneMusic*| Удалить-AppxPackageМузыкаGet-AppxPackage -name *Microsoft.Music.Preview*| Удалить-AppxPackageВызываемый пользовательский интерфейс игры XboxGet-AppxPackage -name *Microsoft.XboxGameCallableUI*| Удалить-AppxPackageПоставщик удостоверений XboxGet-AppxPackage -name *Microsoft.XboxIdentityProvider*| Удалить-AppxPackageБинг ПутешествиеGet-AppxPackage -name *Microsoft.BingTravel*| Удалить-AppxPackageBing Здоровье и фитнесGet-AppxPackage -name *Microsoft.BingHealthAndFitness*| Удалить-AppxPackageЕда и напитки BingGet-AppxPackage -name *Microsoft.BingFoodAndDrink*| Удалить-AppxPackageЛюдиGet-AppxPackage -name *Microsoft.People*| Удалить-AppxPackageБинг ФинансыGet-AppxPackage -name *Microsoft.BingFinance*| Удалить-AppxPackage3D-строительGet-AppxPackage -name *Microsoft.3DBuilder*| Удалить-AppxPackageКалькуляторGet-AppxPackage -name *Microsoft.WindowsCalculator*| Удалить-AppxPackageНовости БингаGet-AppxPackage -name *Microsoft.BingNews*| Удалить-AppxPackageПриложение XboxGet-AppxPackage -name *Microsoft.XboxApp*| Удалить-AppxPackageБинг СпортGet-AppxPackage -name *Microsoft.BingSports*| Удалить-AppxPackageКамераGet-AppxPackage -name *Microsoft.WindowsCamera*| Удалить-AppxPackageНачатьGet-AppxPackage -name *Microsoft.Getstarted*| Удалить-AppxPackageОдна записьGet-AppxPackage -name *Microsoft.Office.OneNote*| Удалить-AppxPackageКарты WindowsGet-AppxPackage -name *Microsoft.WindowsMaps*| Удалить-AppxPackageКоллекция пасьянсов MicrosoftGet-AppxPackage -name *Microsoft.MicrosoftSolitaireCollection*| Удалить-AppxPackageMicrosoft Office ХабGet-AppxPackage -name *Microsoft.MicrosoftOfficeHub*| Удалить-AppxPackageПогода в БингеGet-AppxPackage -name *Microsoft.BingWeather*| Удалить-AppxPackageБиографияGet-AppxPackage -name *Microsoft.BioEnrollment*| Удалить-AppxPackageМагазин WindowsGet-AppxPackage -name *Microsoft.WindowsStore*| Удалить-AppxPackageФотоGet-AppxPackage -name *Microsoft.Windows.Photos*| Удалить-AppxPackageWindows PhoneGet-AppxPackage -name *Microsoft.WindowsPhone*| Удалить-AppxPackage
Способ 4. Удаление предустановленных приложений в Windows 11 с помощью Winget
Шаг 1. Нажмите Windows + Х чтобы открыть меню Win, затем выберите Терминал (Администратор).
Шаг 2. Введите список вингетов и нажмите Входить. Эта команда может длиться несколько минут. Вам следует терпеливо ждать. Когда ты видишь Согласны ли вы со всеми исходными соглашениями?, ты можешь набрать Да и нажмите Enter, чтобы продолжить. Вы увидите список установленных приложений.

Шаг 3. Используйте эту команду для удаления предустановленного программного обеспечения: имя приложения для удаления winget. Здесь необходимо заменить Имя приложения с названием программного обеспечения, которое вы хотите удалить. Например, если вы хотите удалить приложение Paint, вам нужно ввести: Winget удалить краску. Затем нажмите Входить. Эта команда запустится для удаления краски. Следующий ответ означает, что вы успешно удалили Paint.

Причины удалить собственные приложения в Windows 11
Есть несколько причин, по которым вам может потребоваться удалить собственные приложения Windows 11:
- Освободите место на диске: собственные приложения могут занимать значительный объем памяти на вашем устройстве. Удаление неиспользуемых приложений может помочь вам освободить ценное дисковое пространство для других целей.
- Кастомизация: удаление собственных приложений позволяет персонализировать вашу систему, сохраняя только те приложения, которые вам нужны или которые вы предпочитаете. Это может помочь оптимизировать меню «Пуск» и панель задач, упрощая доступ к часто используемым приложениям.
- Производительность: Если у вас менее мощный компьютер, удаление ненужных встроенных приложений потенциально может улучшить производительность и скорость реагирования системы.
- Конфиденциальность: Некоторые пользователи обеспокоены последствиями использования некоторых собственных приложений для конфиденциальности. Их удаление может дать вам больше контроля над вашими данными.
Если вы ищете лучшее бесплатное программное обеспечение для восстановления данных для Windows, вы можете попробовать MiniTool Power Data Recovery. Этот инструмент восстановления данных может помочь вам восстановить файлы со всех типов устройств хранения, таких как жесткие диски, твердотельные накопители, USB-накопители, SD-карты, карты памяти и многое другое.
Вы можете попробовать бесплатную версию и посмотреть, сможете ли вы найти необходимые файлы. Вы также можете бесплатно восстановить 1 ГБ файлов.
MiniTool Power Data Recovery бесплатноНажмите, чтобы загрузить100% чисто и безопасно
Заключение
Удаление собственных приложений Windows 11 может помочь вам оптимизировать вашу систему, освободить место для хранения и создать более персонализированную вычислительную среду. В этом посте показано, как удалить предустановленные приложения в Windows 11.
Независимо от того, используете ли вы удобное приложение «Настройки», более продвинутый метод PowerShell или другие методы, удаление этих приложений — простой процесс. Следуя инструкциям, описанным в этом руководстве, вы можете легко удалить собственные приложения Windows 11 и настроить свою систему в соответствии со своими конкретными потребностями и предпочтениями.






