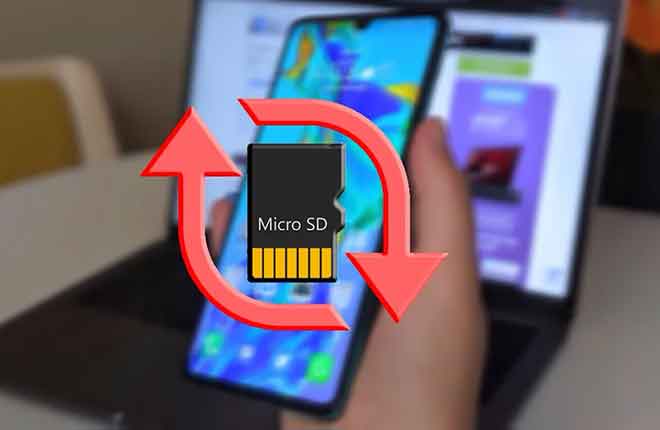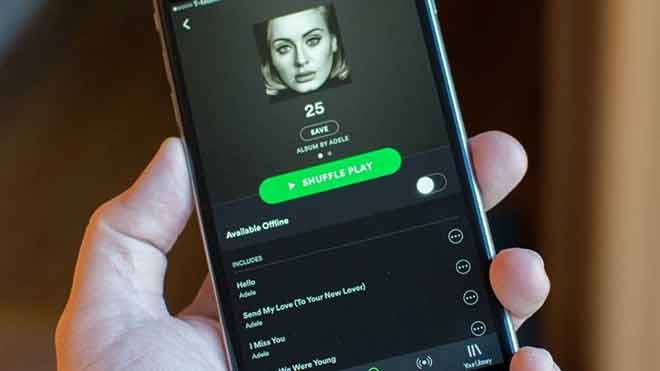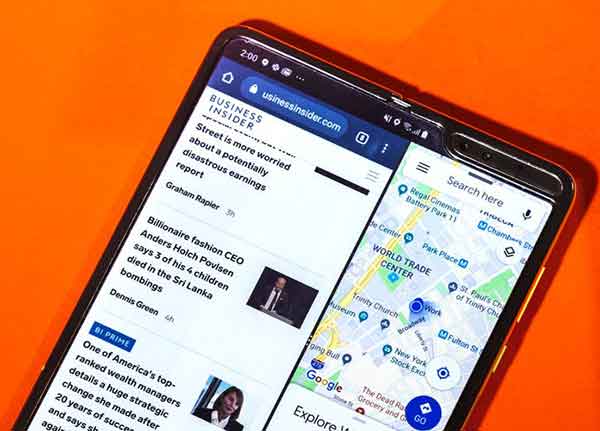Excel не сохраняет изменения: 11 решений
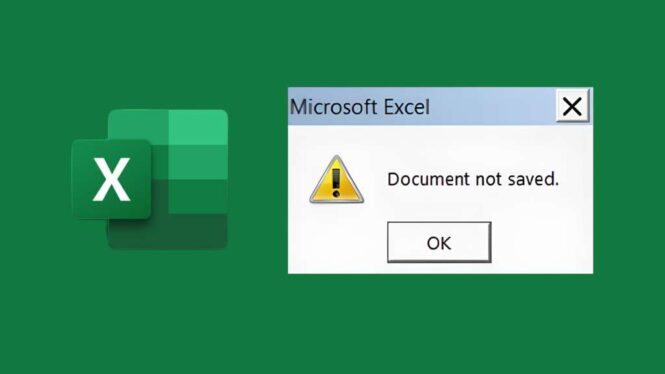
Не потеряйте свои данные! Узнайте, как решить проблему с не сохранением изменений в Excel, с помощью простых и понятных руководств. В современном быстро меняющемся цифровом мире Microsoft Excel является незаменимым инструментом для многих специалистов и предприятий. Однако может случиться так, что Excel не сохранит изменения или возникнет проблема «Excel не позволяет мне сохранить». Такая ситуация может вызвать не только разочарование, но и серьезные неудобства в командной работе и управлении данными. Это похоже на попытку наполнить дырявое ведро: все усилия кажутся напрасными, если прогресс не сохраняется. Чтобы избежать этой технологической проблемы и обеспечить эффективное сотрудничество, крайне важно понимать, как решать эти препятствия.
Excel не сохраняет изменения: 11 решений
Microsoft Excel стал незаменимым инструментом для управления данными. Однако многие пользователи сталкиваются с неприятной проблемой: Excel не сохраняет изменения или Excel не позволяет мне сохранять документы. Эту проблему, которая может показаться непреодолимым препятствием, можно решить с помощью нескольких простых и логичных шагов. В этой статье мы рассмотрим несколько стратегий устранения этих неудобств, гарантируя, что ваша работа в Excel будет сохранена без проблем.
1. Восстановить файлы из проводника.
Если вы откроете поврежденный файл Excel на своем компьютере, вы можете обнаружить, что последние изменения не сохраняются. Вам необходимо открыть и восстановить файл Excel на вашем компьютере.
- Откройте приложение Microsoft Excel на своем компьютере.
- В правом верхнем углу выберите «Файл» и выберите «Открыть».
- Найдите файл Excel на своем компьютере и разверните меню «Открыть».
- Выберите «Открыть и восстановить» и начните вносить изменения.
2. Отключите разрешение только для чтения.
Если файл Excel доступен только для чтения, вы не сможете вносить изменения. Вам необходимо отключить разрешение только для чтения в свойствах файла. Вот как это сделать.
- Нажмите клавишу Windows + E на клавиатуре, чтобы запустить приложение «Проводник» на компьютере с Windows 11.
- Найдите файл Excel, щелкните его правой кнопкой мыши и откройте «Свойства».
- Снимите флажок «Только чтение» и нажмите «Применить». Нажмите ОК.
Откройте тот же файл Excel и без проблем начните вносить изменения.
3. Запросить разрешение на изменение
Вы пытаетесь внести изменения в общий файл Excel? Если ваш администратор предоставил доступ к файлу только для просмотра, вы не сможете вносить изменения. Вам нужно будет попросить человека поделиться файлом с разрешением на редактирование.
4. Запустите Excel в безопасном режиме.
Если одна из надстроек мешает работе функций Excel в Windows, она может не сохранить изменения в файле. Вам придется запустить Excel в безопасном режиме и повторить попытку. Нажмите Windows + R на клавиатуре, чтобы открыть меню «Выполнить». Введите Excel/safe в поле и нажмите «ОК».
5. Отключите дополнения
Иногда надстройки могут мешать работе Excel. Если Excel корректно работает в безопасном режиме, это указывает на проблему с одной из установленных надстроек. Попробуйте отключить их:
- Откройте файл Excel и выберите «Файл».
- Откройте «Параметры».
- Выберите «Дополнения» и нажмите «Перейти» рядом с «Управление».
- Отмените выбор ненужных дополнений и нажмите «ОК».
Перезапустите Excel, и вы сможете без проблем вносить изменения.
6. Ремонтное бюро
Если Excel не сохраняет изменения, рассмотрите возможность восстановления пакета Microsoft Office:
- Используйте сочетание клавиш Windows + I, чтобы открыть «Настройки».
- Выберите «Приложения», а затем «Установленные приложения».
- Прокрутите до Microsoft 365, щелкните меню из трех горизонтальных точек и выберите «Изменить».
- Выберите «Быстрый ремонт» и нажмите «Восстановить».
Следуйте инструкциям на экране, чтобы завершить процесс. Если проблема не устранена, воспользуйтесь онлайн-инструментом восстановления.
7. Проверьте свое хранилище OneDrive.
Excel использует хранилище Microsoft OneDrive для сохранения файлов и обмена ими. Если пространство OneDrive заполнено, Excel может не сохранить изменения. Посетите OneDrive онлайн и войдите в систему, используя свои данные Microsoft. Проверьте свое пространство для хранения на боковой панели. Вы можете удалить ненужные файлы, чтобы освободить место на вашем компьютере.
8. Сохраните файл под новым именем.
Если имя файла Excel содержит недопустимые символы, изменения могут не сохраниться. Нажмите на имя файла выше, чтобы переименовать его. Эти практичные и простые решения, представленные в ясном и понятном формате, должны помочь пользователям решать распространенные проблемы с сохранением данных в Excel, обеспечивая эффективное и бесперебойное управление данными. Помните, что регулярное обновление программного обеспечения и проверка настроек могут предотвратить многие из этих проблем. Кроме того, всегда желательно сделать резервную копию важных данных, чтобы избежать непредвиденной потери. Благодаря этим советам вы станете еще более компетентным и уверенным пользователем Excel.
9. Переместите файл и повторите попытку.
Иногда, если вы перемещаете файл Excel между разными папками в OneDrive или на компьютере, вы можете обнаружить, что Excel не сохраняет последние изменения. В таких случаях решение простое: заново откройте файл из исходного местоположения и попробуйте сохранить его еще раз. Этот метод гарантирует, что Excel распознает правильный путь к файлу, исключая путаницу.
10. Сохраните автономную копию вручную.
У вас все еще возникают проблемы с сохранением изменений в Excel? Возможно, пришло время вручную сохранить копию на свой компьютер. Вот как это сделать:
- Откройте проблемный файл и нажмите меню «Файл» в верхнем левом углу.
- Выберите «Сохранить копию».
- Выберите соответствующую папку для сохранения файла Excel.
11. Обновление офиса
Наличие устаревшей версии Microsoft Excel в Windows может вызвать такие проблемы, как невозможность сохранения изменений. Чтобы решить эту проблему, обновите Office:
- Откройте файл Excel и щелкните меню «Файл» в верхнем левом углу Microsoft Excel.
- Выберите «Учетная запись», затем разверните «Параметры обновления».
- Нажмите «Обновить сейчас» и установите последнюю версию приложений Office.
Заключение
Проблема с сохранением изменений в Excel в Windows может прервать ваш рабочий процесс и создать путаницу в командном общении. Выполнив описанные выше действия, вы сможете решить проблему и поддерживать актуальность Excel для всех членов команды. Если вы столкнулись с той же проблемой в Excel для Mac, прочтите нашу специальную публикацию, чтобы найти решение. Как конвертировать PDF в Excel