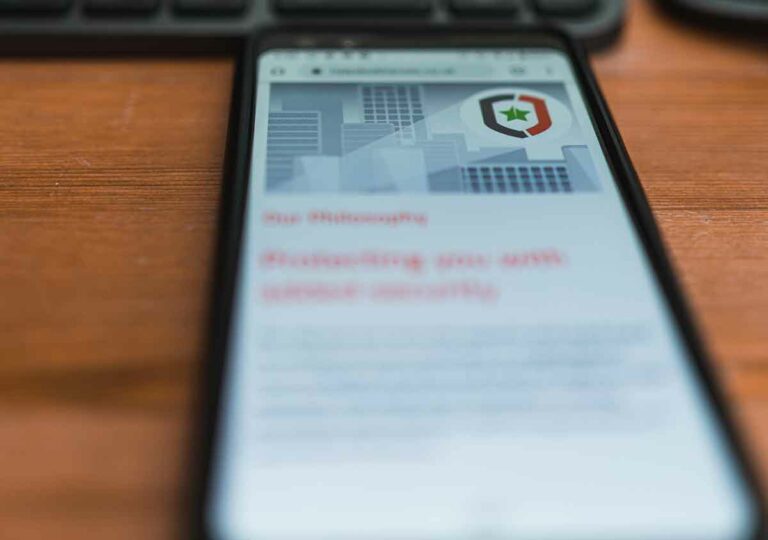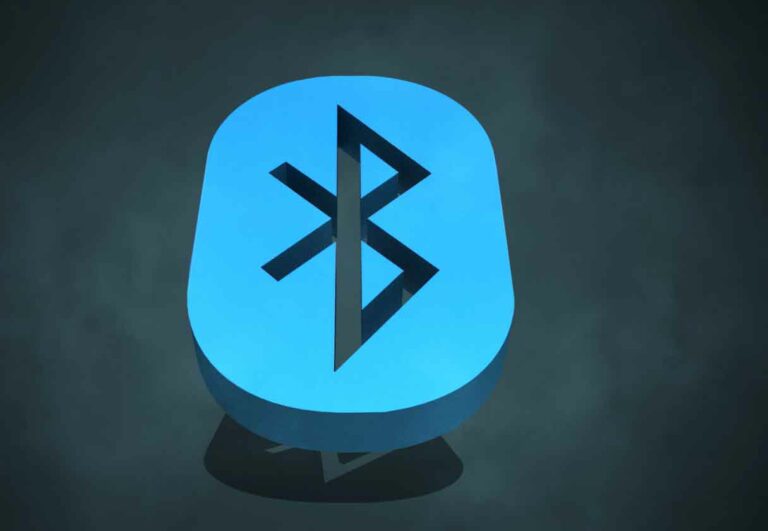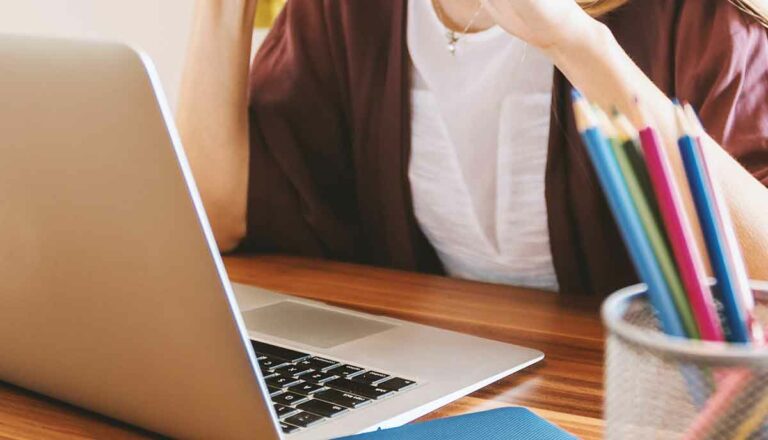Steam не открывается? 7 способов решить

Steam – самая популярная игровая платформа в сети. За эти годы он заработал репутацию благодаря невероятным продажам, огромному количеству достижений практически для любой игры и простой в использовании системе друзей. Это командный центр для большинства компьютерных геймеров. Когда он зависает или отказывается открываться, это влияет на весь игровой процесс. Если Steam не открывается, вот несколько способов исправить, от самого простого до самого радикального.
Проверьте, не работает ли Steam
Первое, что вы должны попробовать, прежде чем пытаться исправить какие-либо другие исправления, – это выяснить, не работает ли Steam. Если служба не работает, больше ничего работать не будет. Вы можете проверить сайт Steam не работает? чтобы проверить, и сайт также предлагает другие потенциальные места для развлечений, если Steam не работает.
Вы также можете попробовать Детектор вниз, который покажет не только, есть ли у их сервиса доступ к Steam, но и есть ли у других пользователей аналогичные проблемы.
Запустите Steam от имени администратора
Когда вы запускаете программу от имени администратора, вы сообщаете системе, что она безопасна и должна быть запущена независимо от нарушений безопасности. Если какие-либо фоновые программы или брандмауэры блокируют запуск программы, запуск их от имени администратора должен разрешить запуск программы.
Выберите значок Steam в меню «Пуск» и щелкните правой кнопкой мыши, затем выберите «Запуск от имени администратора». Это позволит обойти любые программы, пытающиеся предотвратить запуск Steam. Это простой метод, который не всегда работает, но это одно из первых, что вы должны попробовать.
Обновите Windows
Steam выполняет серию проверок безопасности, чтобы убедиться, что внутри программы не запущено вредоносное ПО. Настольный клиент также использует встроенную версию браузера Chromium, который иногда может вызывать ошибку, если он не запущен в последней версии Windows.
Убедитесь, что ваша операционная система полностью обновлена. Если есть какие-либо обновления, установите их. Опять же, это не гарантированное решение, но оно устранит потенциальный источник проблем.
Закройте Steam через диспетчер задач.
Программы и службы часто сталкиваются с ошибкой, когда они помечаются вашим компьютером как работающие, но на самом деле не запускаются. В подобных ситуациях убедитесь, что в диспетчере задач не запущены идентичные задачи, и закройте те, которые есть. Для Steam нужно искать два процесса.
Первый – это Steam Client Boostrapper, который является собственно процессом Steam. При закрытии этого приложения Steam будет отключен. Другой – Steam Client Webhelper, фоновый процесс, который иногда вызывал проблемы, когда пользователи пытались запустить Steam.
Закройте обе эти и все связанные программы (любой связанный со Steam процесс в фоновом режиме), прежде чем пытаться снова открыть Steam.
Очистить кеш приложения Steam
Ваш компьютер хранит приложения, которые вы часто используете, в кэше, что позволяет этим программам запускаться более быстро и легко при следующем их использовании. В большинстве случаев он работает без сбоев, но иногда кеш хранит неправильные данные и выдает ошибки. Если ваш кеш Steam содержит ошибку, Steam может не открыться.
Откройте проводник и перейдите на Локальный диск (C 🙂> Program Files (x86)> Steam> appcache. Скопируйте всю папку appcache и вставьте ее в другое место на случай, если она вам понадобится в качестве резервной копии.
После этого удалите папку appcache и попробуйте запустить Steam. Когда вы это сделаете, будет создана новая папка, надеюсь, без ошибок, из-за которых Steam не открылся в первый раз.
Удалите и переустановите Steam
Когда ничего не помогает, выключите и снова включите его с нуля. Полностью удалите Steam со своего компьютера. Перейдите в «Настройки»> «Приложения»> «Приложения и функции», затем прокрутите вниз, пока не найдете Steam. Щелкните значок, а затем кнопку «Удалить», чтобы удалить Steam с вашего ПК.
Когда закончите, перейдите на главный сайт Steam. Вверху экрана щелкните значок «Установить Steam». В качестве альтернативы следуйте инструкциям эта ссылка. Загрузите последнюю версию Steam, переустановите ее и попробуйте снова запустить. Эта операция стирает большую часть сохраненных данных с вашего компьютера и устраняет большинство проблем с установкой.
Обратите внимание, что удаление Steam также приведет к удалению всех ваших игр и сохранению данных, которые не были скопированы в облако.
Выполните восстановление системы
Если все остальное не помогло, а Steam по-прежнему не открывается, вы можете попробовать Восстановление системы к более раннему моменту, когда вы знаете, что Steam работал. Различные вещи могут вызывать проблемы, которые, кажется, больше ничего не исправить, особенно обновления Windows. Когда это произойдет, вы можете выполнить восстановление системы, чтобы вернуться к предыдущей версии вашей системы.
В Windows 10 найти функцию восстановления системы немного сложнее, чем необходимо. Есть два основных способа получить к нему доступ. Сначала откройте Панель управления> Система и безопасность. Вы увидите два раскрывающихся меню: Безопасность и Обслуживание. Ниже этих двух находится опция под названием Recovery.
Выберите «Восстановить», а затем «Открыть восстановление системы». Откроется Мастер восстановления системы. Следуйте инструкциям на экране, чтобы продолжить. После нажатия кнопки «Далее» вы можете выбрать одну из нескольких «точек восстановления», созданных до обновления системы и других событий. Вы также можете вручную создавать точки восстановления.
Steam существует уже давно, и за время его существования были обнаружены различные ошибки, которые могут привести к тому, что Steam не открывается. Хотя большинство проблем устраняются быстро, некоторые из них остаются, но хорошая новость заключается в том, что эти шаги помогут вам решить практически любую проблему, с которой вы столкнетесь со Steam.
Устраните проблему, откройте библиотеку и вернитесь к играм.