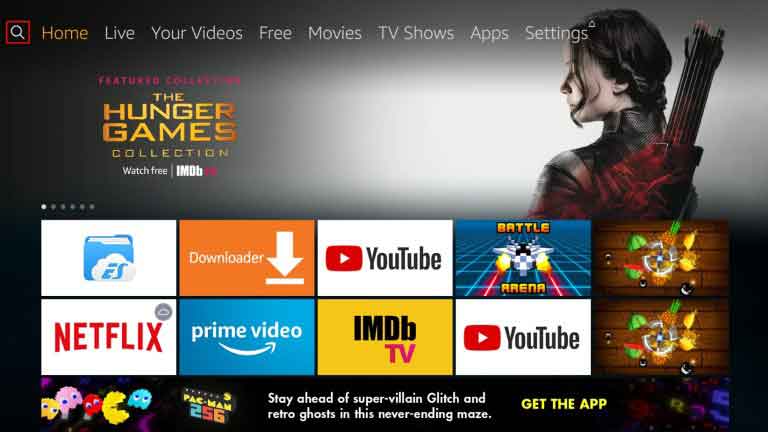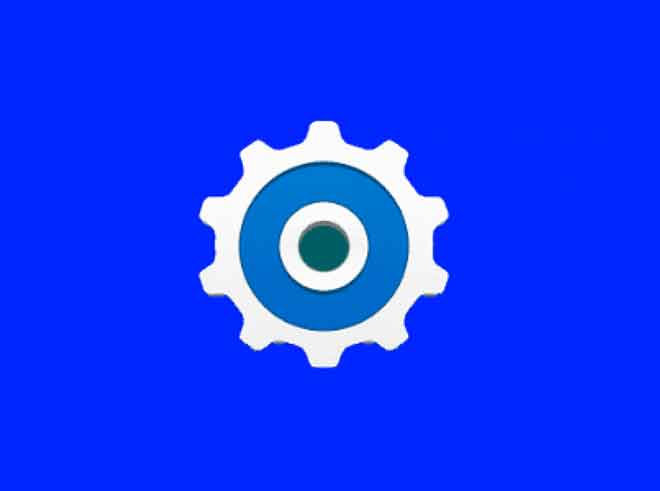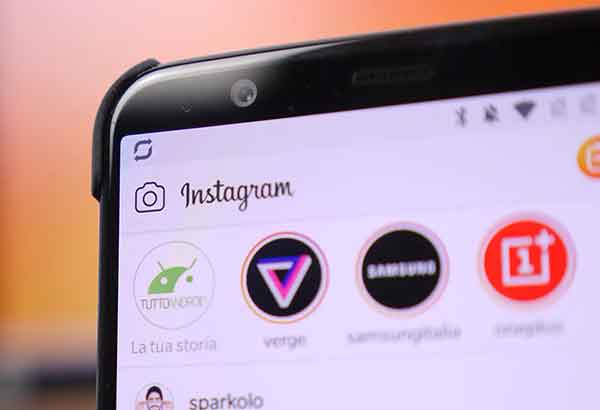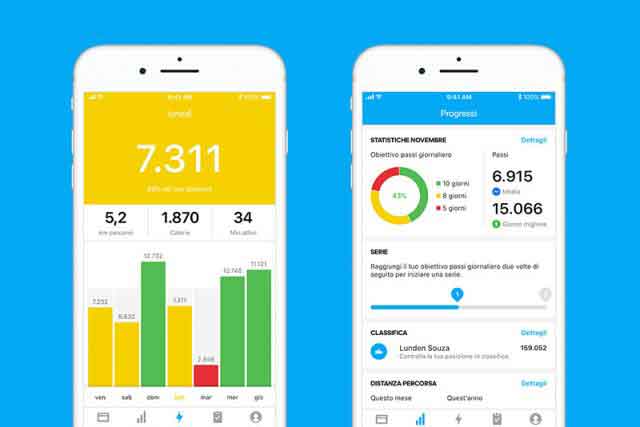Добавить приложение для автоматического запуска при запуске

Если вы часто работаете с компьютером, есть программы, которые вы можете использовать регулярно. Это может быть средство коммуникации, программа для хранения документов или даже бухгалтерское приложение. Вместо того, чтобы вручную открывать программу при каждом запуске операционной системы, не было бы удобнее запускать программу автоматически?
В этой статье мы расскажем вам, как добавить программы автозагрузки в разные операционные системы, чтобы программы, которые вы используете чаще всего, были готовы и ожидали, как только вы запустите свой компьютер.
Как добавить приложение для автоматического запуска при запуске
Хотя процесс добавления программ в папку автозагрузки различается в зависимости от используемой операционной системы, существует один постоянный фактор: папка автозагрузки.
Папка автозагрузки – это встроенная папка, содержащая программы, которые запускаются автоматически при входе в систему. Эти программы активируются при запуске устройства. Нет необходимости запускать их вручную.
Если вы хотите, чтобы приложение начало работать сразу после входа в систему, вам необходимо включить его в папку автозагрузки. Это так просто. Давайте узнаем о конкретных шагах, которые необходимо предпринять при использовании определенных операционных систем.
Как добавить автозагрузку в Windows 10
Добавить программу при запуске в Windows 10 довольно просто:
- Нажмите одновременно клавишу Windows и букву «R». Откроется диалоговое окно, предлагающее вам войти в программу, которую вы хотите открыть.
- Введите в текстовое поле следующее:
«Оболочка: запуск» - Нажмите «ОК», чтобы открыть папку автозагрузки.
- Введите имя приложения, которое вы хотите добавить в процесс запуска, в строке поиска Windows.
- Щелкните правой кнопкой мыши программу и выберите «Открыть расположение файла».
- Когда папка с расположением открыта, щелкните программу правой кнопкой мыши.
- Выберите «Отправить», затем выберите «Рабочий стол (создать ярлык)».
- Найдите ярлык на рабочем столе, щелкните его правой кнопкой мыши и выберите «Копировать».
- Вставьте ссылку в папку автозагрузки, которую вы открыли ранее. В качестве альтернативы перетаскивание будет работать так же.
На этом все готово. Программа должна запускаться автоматически при запуске.
Как добавлять приложения при запуске Windows 10 для всех пользователей
Если вы хотите автоматизировать выполнение программы для всех учетных записей пользователей на одном компьютере, сделайте следующее:
- Нажмите одновременно клавишу Windows и букву «R». Откроется диалоговое окно.
- Введите в текстовое поле следующее: “shell: common boot”
- Нажмите «ОК», чтобы открыть папку автозагрузки.
- Введите имя приложения, которое вы хотите добавить при запуске, в строку поиска Windows. Или щелкните значок Windows, щелкните программу правой кнопкой мыши, щелкните «Еще», затем выберите «Открыть расположение файла».
- Щелкните правой кнопкой мыши программу и выберите «Открыть расположение файла».
- Когда папка с расположением открыта, щелкните программу правой кнопкой мыши.
- Выберите «Отправить», затем выберите «Рабочий стол (создать ярлык)».
- Найдите ярлык на рабочем столе, щелкните его правой кнопкой мыши и выберите «Копировать».
- Вставьте ссылку в папку автозагрузки.
Как добавить автозагрузку в Windows 8.1
Windows 8.1 пользуется популярностью среди технических энтузиастов благодаря ряду встроенных приложений, и оказывается, что вы действительно можете добавить некоторые программы в свою последовательность запуска, если вы их часто используете. Вот как это сделать:
- Щелкните по кнопке «Пуск».
- Щелкните правой кнопкой мыши программу, которую хотите добавить при запуске, затем выберите «Открыть путь к файлу».
- Когда папка с расположением открыта, щелкните программу правой кнопкой мыши и выберите «Копировать».
- Нажмите одновременно клавишу Windows и букву «R». Откроется диалоговое окно.
- Введите в текстовое поле следующее: «% appData%»
- Перейдите в « Microsoft Windows Меню Пуск Программы Пуск».
- Вставьте ссылку в папку автозагрузки. Нужная программа должна запуститься автоматически после перезагрузки компьютера.
Как добавить приложение для автоматического запуска при запуске в Windows 7
Windows 7 – одна из самых популярных операционных систем, когда-либо созданных в серии Windows, и есть причины любить ее еще больше, потому что вы можете добавлять программы в процесс загрузки всего за несколько шагов:
- Щелкните по кнопке «Пуск».
- Зайдите в «Все программы».
- Прокрутите вниз до «Папка автозагрузки».
- Скопируйте и вставьте ярлык нужной программы в папку автозагрузки.
Как добавлять приложения при запуске в macOS
Если есть какие-либо программы, без которых вы не можете начать свой день на вашем Mac, вам следует настроить их на автоматический запуск. Вот как это сделать:
- Перейдите в «Системные настройки» и откройте «Пользователи и группы».
- В появившемся справа поле выберите «Элементы входа».
- Чтобы добавить желаемую программу, нажмите кнопку «+».
Как добавить приложение для автоматического запуска при запуске в Ubuntu
- Откройте системное меню, а затем откройте главное меню.
- Откройте программу, которую хотите добавить, и перейдите в раздел «Свойства».
- Скопируйте «Команду», запускающую программу.
- Откройте «Автозагрузку приложений» и выберите «Добавить».
Что делать, если у вас слишком много программ автозагрузки Windows 10 10
Слишком много программ в папке автозагрузки замедлит работу вашего компьютера. Чтобы избежать такой ситуации, нужно удалить или отключить некоторые программы. Чтобы отключить программу:
- Нажмите кнопку «Пуск» и введите «Автозагрузка» в строке поиска.
- Переместите кнопку рядом с программой в положение «Выкл.».
Дополнительные ответы на часто задаваемые вопросы
1. Какие программы должны запускаться при запуске?
Вам следует включить программы в процесс запуска, если вы используете их регулярно.
2. Как добавить программы в автозагрузку в Windows 10?
Просто добавьте ярлык нужной программы в папку автозагрузки.
3. Как запустить программу при запуске в Windows?
Чтобы запустить программу при запуске, вам нужно добавить ее в папку автозагрузки.
4. Программы запуска замедляют работу компьютера?
Да. Слишком большое количество запускаемых программ может замедлить запуск и снизить производительность устройства. Чтобы избежать этой ситуации, добавляйте только самые подходящие программы при запуске и удаляйте все приложения, которые вы не используете наиболее часто.
5. Как я могу увидеть программы автозагрузки в Windows 10?
- Щелкните значок Windows в нижнем левом углу.
- Введите “Старт” в строке поиска:
- Щелкните “Открыть”.
6. Все ли запускаемые программы требуются?
Нет. Иногда вредоносные приложения могут проникнуть в папку автозагрузки, даже если вы ими почти не пользуетесь. Хорошо, что вы можете безопасно удалить любую программу запуска, если она вам не нужна.
Управляйте программами автозагрузки вашего устройства
Вам будет удобно автоматически запускать часто используемые программы. Это избавит вас от стресса от необходимости искать эти программы каждый раз при запуске. Кроме того, вы должны удалить все нежелательные приложения из списка. И благодаря этой статье вы теперь точно знаете, как их найти и как удалить.
Какие приложения вы добавляли в автозагрузку на своем компьютере? Дайте нам знать об этом в комментариях.