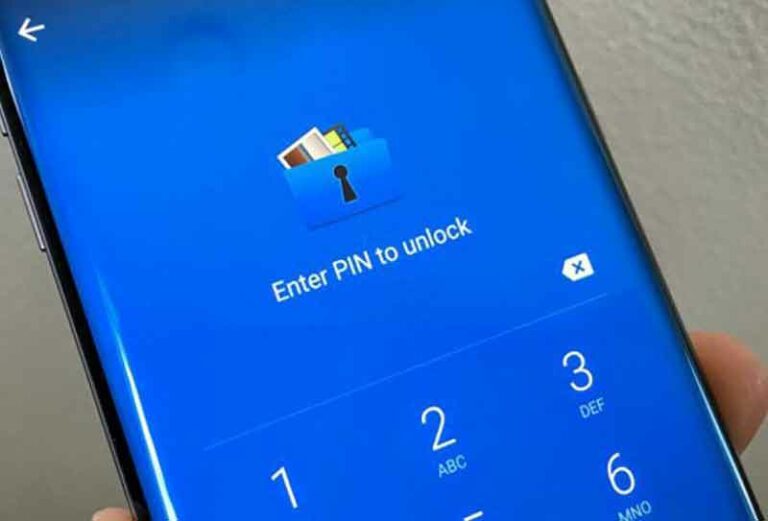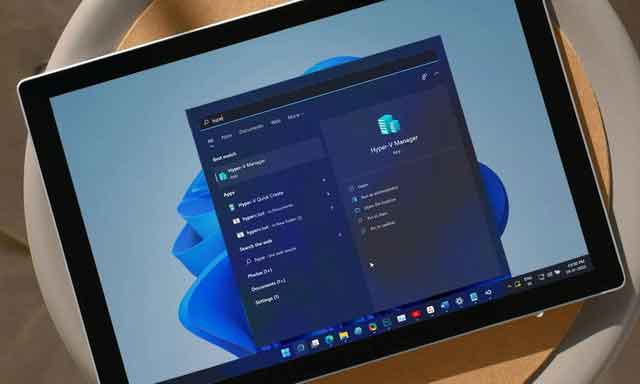8 способов исправить ситуацию, когда проводник не открывается в Windows 10

Проводник является неотъемлемой частью операционной системы Windows 10. Встроенный файловый менеджер Microsoft – удобный способ доступа к файлам, дискам и папкам и управления ими. Он должен получить капитальный ремонт с предстоящим обновлением Windows 10 с изменениями пользовательского интерфейса и новыми значками. В текущем состоянии многие пользователи обнаружили, что проводник не открывается и не реагирует медленно при доступе к папке с тысячами файлов.
Такое поведение может просто испортить ваш рабочий процесс, поскольку вы зависите от проводника для доступа и перемещения файлов между дисками и папками. Если вы относитесь к числу тех, кто обнаруживает, что проводник не открывается, пора исправить это, используя следующие приемы.
1. ПЕРЕЗАГРУЗИТЕ ИССЛЕДОВАНИЕ ФАЙЛА.
Вы можете просто перезапустить приложение File Explorer из диспетчера задач. Следуйте инструкциям ниже.
- Нажмите клавишу Windows и найдите Диспетчер задач.
- Откройте Диспетчер задач и посмотрите подробности.
- Выберите приложение Explorer.
- Нажмите «Перезагрузить» в правом нижнем углу.
Система перезапустит приложение File Explorer за вас.
2. ЗАВЕРШИТЕ АКТИВНОСТЬ И ЗАПУСТИТЕ ИССЛЕДОВАНИЕ ФАЙЛА
Если вы не видите параметр «Перезагрузить» в приведенном выше трюке, вам необходимо завершить задачу для приложения Windows Explorer и перезапустить приложение. Следуйте инструкциям ниже.
- Нажмите клавишу Windows и найдите Диспетчер задач.
- Откройте Диспетчер задач и посмотрите подробности.
- Щелкните правой кнопкой мыши проводник Windows и завершите задачу.
- Нажмите «Файл» вверху и выберите «Запустить новую задачу».
- Digita explorer.exe и нажмите кнопку ОК.
Проводник быстро перезапустится и должен решить проблему, не открывающую приложение в Windows 10.
3. ПЕРЕЗАГРУЗИТЕ ИЗУЧЕНИЕ ФАЙЛОВ ВРУЧНУЮ С ПОМОЩЬЮ КОМАНДНОЙ ЗАПРОСЫ.
Это относительно неизвестно большинству, но вы можете перезапустить приложение File Explorer с помощью команд командной строки. Если уловка с диспетчером задач не работает, попробуйте использовать командную строку для перезапуска проводника в Windows 10.
- Нажмите клавишу Windows и введите cmd, чтобы открыть приложение командной строки.
- Digita taskkill / f / im explorer.exe в окне командной строки и нажмите Enter.
- Эта команда завершит процесс explorer.exe. Вы увидите пустой экран за окном командной строки.
- Чтобы снова запустить процесс explorer.exe, введите explorer.exe в окнах и нажмите Enter.
Команда перезапустит приложение проводника в Windows 10.
4. ИЗМЕНИТЬ КОНСТРУКЦИЮ ДИСПЛЕЯ ПК.
Это довольно необычное, но эффективное решение для исправления невозможности открыть проводник в Windows 10. В Windows 10 использование нерекомендуемого макета и разрешения экрана может нарушить функции проводника. Следуйте инструкциям ниже, чтобы внести соответствующие изменения.
- Откройте приложение «Настройки» на компьютере с Windows 10. Вы также можете использовать клавишу Windows + I для доступа к приложению «Настройки».
- Перейдите в Система> Дисплей.
- Прокрутите вниз до параметра «Масштаб и макет».
- Измените разрешение экрана на рекомендуемые настройки.
- Рекомендуется изменить параметр изменения размера в Windows.
Если масштабирование экрана вашего ПК уже установлено на 100%, попробуйте изменить его на 125%, а затем обратно на 100%.
5. ОЧИСТИТЬ ФАЙЛ УЗНАТЬ ИСТОРИЮ
Проводник хранит журнал всех предыдущих действий, таких как файлы, папки, поиски, недавно использованные записи в адресной строке и т. Д. Со временем эти данные накапливаются, и вы получите медленный или не отвечающий на запросы проводник на вашем компьютере с Windows.
- Нажмите клавишу Windows и найдите Проводник.
- Найдите параметр проводника и нажмите клавишу Enter.
- Выберите «Удалить» в меню «Общие».
- Щелкните Применить и нажмите ОК.
Перезагрузите компьютер и снова начните использовать проводник.
6. ОБНОВЛЕНИЕ ВИДЕО ДРАЙВЕРА ПК.
Согласно Microsoft, если видеодрайверы вашего ПК устарели или повреждены, он не сможет выполнить функцию проводника на машине. Обновите видеодрайверы до последней версии с помощью приложения «Диспетчер устройств».
- Щелкните правой кнопкой мыши значок Windows и выберите Диспетчер устройств.
- Разверните «Адаптеры дисплея» и щелкните правой кнопкой мыши видеодрайверы.
- Выберите «Обновить драйвер», и операционная система попытается установить последние версии видеодрайверов из Интернета.
7. СКАНИРУЙТЕ СВОЙ ПК С ПОМОЩЬЮ WINDOWS SECURITY WINDOWS.
Если ваш компьютер поражен поврежденными файлами или вредоносным ПО, самое время очистить их с помощью приложения безопасности Windows по умолчанию.
Нажмите клавишу Windows и найдите приложение безопасности Windows. Перейдите в раздел Защита от вирусов и угроз и выполните быстрое сканирование на своем ПК. Найдите и удалите все вредоносные файлы и попробуйте получить доступ к приложению File Explorer.
8. ОБНОВЛЕНИЕ ОПЕРАЦИОННОЙ СИСТЕМЫ WINDOWS 10.
Проводник не открывается или не отвечает в Windows 10, возможно, из-за недавней сборки с ошибками, выпущенной Microsoft. В конце концов, софтверный гигант не любит качественные обновления Windows 10. Откройте приложение «Настройки» и обновите Windows до последней доступной версии.
НАЧНИТЕ ИСПОЛЬЗОВАТЬ ФАЙЛ ПОВТОРНО
Проводник очень важен для организации и управления файлами и приложениями на вашем компьютере. Следуйте приведенным выше инструкциям и устраните неполадки с проводником, который не открывает проблему в Windows 10. Пока вы занимаетесь этим, сообщите нам, какой трюк сработал для вас, в комментариях ниже.