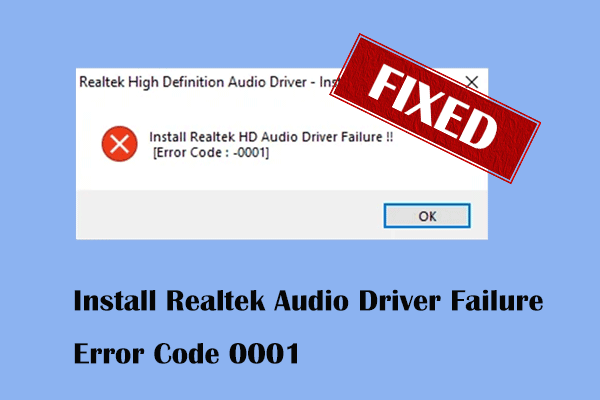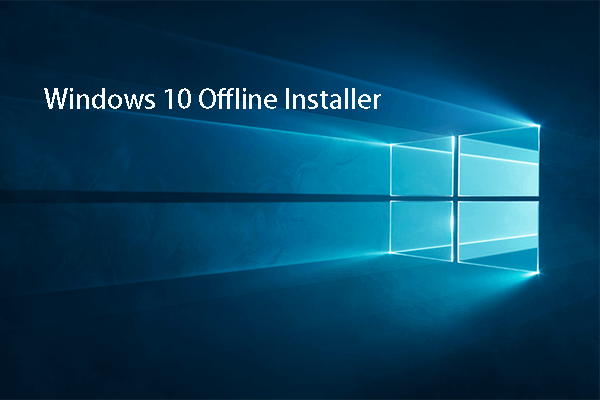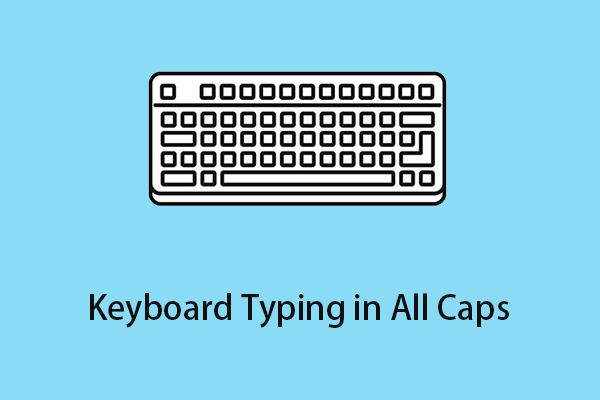Как исправить «Всегда доступно в автономном режиме», не отображающееся / выделенное серым цветом?
Что ты будешь делать, если Всегда доступен офлайн не отображается при попытке щелкнуть правой кнопкой мыши сетевой файл? Не беспокойтесь, вы можете легко исправить это с помощью решений, упомянутых на веб-сайте MiniTool.
Всегда доступен в автономном режиме Не отображается
Всегда доступен офлайн позволяет вам получить доступ к сетевым файлам, когда сетевое соединение между вашим хостом и сетевым компьютером нестабильно. Однако эта опция иногда не отображается.
Если Всегда доступен офлайн не отображается на вашем компьютере, и вы беспокоитесь о том, что делать, то вы находитесь в правильном месте.
С Всегда доступен офлайн отсутствие отображения может нарушить ваш рабочий процесс и повседневную деятельность, вы можете использовать другой более простой способ синхронизации файлов — синхронизировать данные с помощью MiniTool Shadow Maker. С помощью этого бесплатного программного обеспечения для резервного копирования вы можете синхронизировать свои файлы, выполнив несколько шагов:
Шаг 1. Запустите MiniTool ShadowMaker и перейдите в Синхронизировать раздел.
Шаг 2. На этой странице нажмите ИСТОЧНИК чтобы выбрать файлы или папки, которые вы хотите синхронизировать. В МЕСТО НАЗНАЧЕНИЯвы можете выбрать путь назначения для копии синхронизации из Компьютер, Пользователь, Библиотекии Общий.
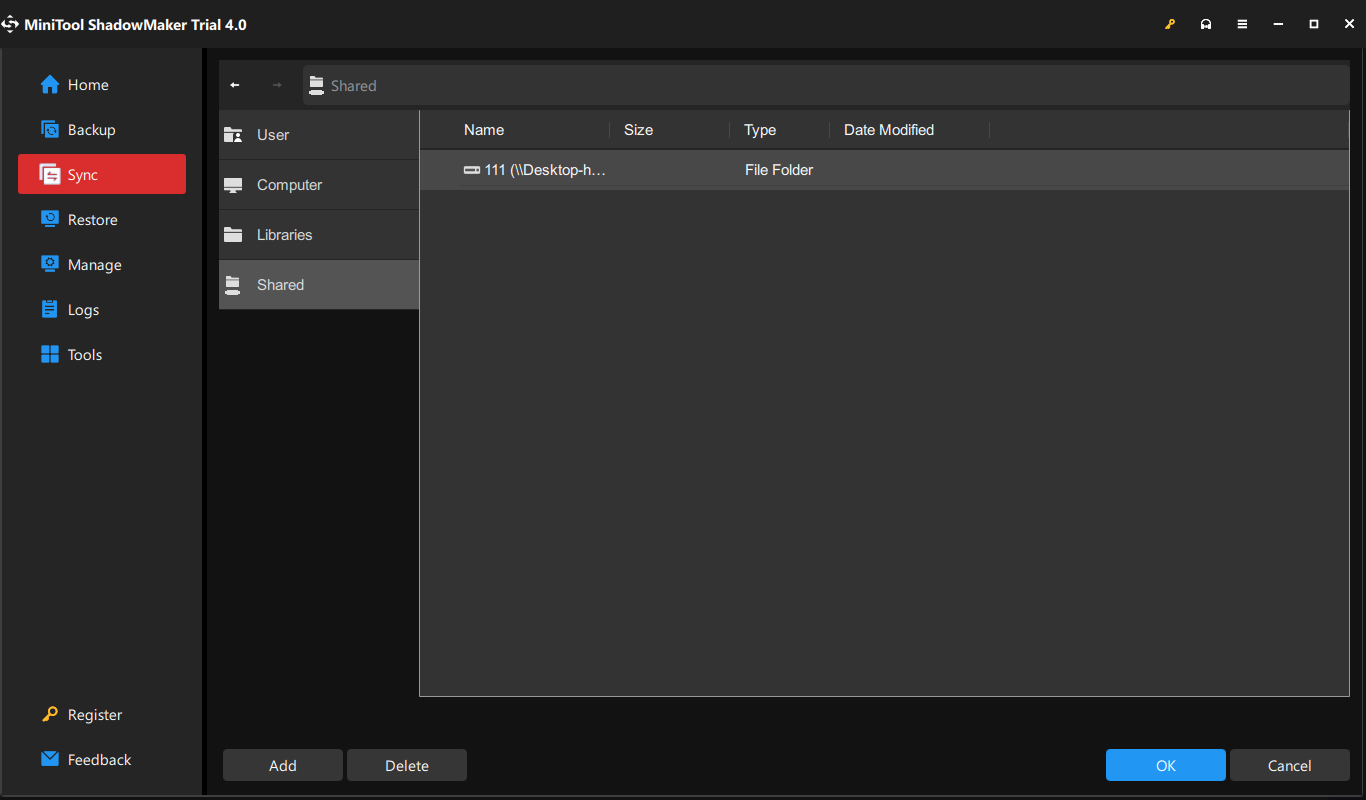
Шаг 3. Нажмите на Синхронизировать сейчас чтобы начать процесс.
Как исправить, что «Всегда доступно в автономном режиме» не отображается?
Исправление 1: включить автономные файлы
Скорее всего, вы не активировали функцию автономных файлов. Даже если вы включили его, вы можете отключить его и снова включить, выполнив следующие действия:
Шаг 1. Тип панель управления в строке поиска и нажмите Входить.
Шаг 2. В Панель управленияпрокрутите вниз, чтобы найти Центр синхронизации > нажать > выбрать Управление автономными файлами слева.
Шаг 3. Нажмите на Включить автономные файлы.

Шаг 4. Нажмите ХОРОШО и перезагрузите компьютер, чтобы изменения вступили в силу.
Исправление 2: проверьте конфликты синхронизации
Иногда, Всегда доступен офлайн не отображается из-за конфликтов синхронизации. К счастью, вы можете решить эту проблему в Панели управления.
Шаг 1. Перейти к Панель управления и открыть Центр синхронизации.
Шаг 2. В меню слева выберите Просмотр конфликтов синхронизации.

Шаг 3. Выберите конфликт из списка и нажмите Решать.
Шаг 4. Выберите версию файла, которую вы хотите сохранить, а другая версия будет удалена.
Исправление 3: использование редактора реестра
Еще один способ добавить Всегда доступен офлайн вариант через редактор реестра. Вот как исправить Всегда доступен офлайн отсутствует через редактор реестра:
Шаг 1. Нажмите Победить + р открыть Бегать диалог.
Шаг 2. Тип блокнот и ударил Входить открыть Блокнот.
Шаг 3. Скопируйте и вставьте следующий контент в текстовый редактор.
Редактор реестра Windows версии 5.00
(HKEY_CLASSES_ROOT\AllFilesystemObjects\shellex\ContextMenuHandlers\{474C98EE-CF3D-41f5-80E3-4AAB0AB04301})
(HKEY_CLASSES_ROOT\Folder\shellex\ContextMenuHandlers\Автономные файлы)
@=”{474C98EE-CF3D-41f5-80E3-4AAB0AB04301}”
(HKEY_CLASSES_ROOT\Directory\shellex\ContextMenuHandlers\Автономные файлы)
@=”{474C98EE-CF3D-41f5-80E3-4AAB0AB04301}”
Шаг 4. Нажмите на Файл > выбрать Сохранить как > выберите место для сохранения файла > переименуйте файл с помощью .reg расширение > выбрать Все файлы из Сохранить как тип выпадающее меню > нажмите Сохранять.

Шаг 5. Дважды щелкните сохраненный .reg-файл объединить его. Если появится запрос UAC, нажмите Да предоставить разрешение.
Исправление 4: увеличить лимит хранилища
Если места для хранения автономных файлов недостаточно, вы можете увеличить для него лимит хранилища. Для этого:
Шаг 1. Перейти к Панель управления > Центр синхронизации > Управление автономными файлами.
Шаг 2. Под Использование диска вкладка, нажмите Изменить лимиты.

Шаг 3. Теперь вы можете увеличить лимит хранилища для автономных файлов и временных файлов.
Шаг 4. Нажмите на ХОРОШО чтобы сохранить изменения.
Исправление 5: изменить время проверки медленного соединения
Когда вы включаете Всегда доступен офлайн особенность, он будет проверять подключение к Интернету каждые 10 минут. Если есть какие-то проблемы с подключением к интернету, вы можете продолжать работать онлайн. Если нет проблем, он позволит вам работать в Интернете. Исправить Всегда доступен офлайн выделено серым цветом, вы можете попробовать изменить время проверки медленного соединения.
Шаг 1. Перейти к Панель управления > Центр синхронизации > Управление автономными файлами.
Шаг 2. Под Сеть на вкладке измените время для проверки медленного соединения.
Шаг 3. Нажмите ХОРОШО.