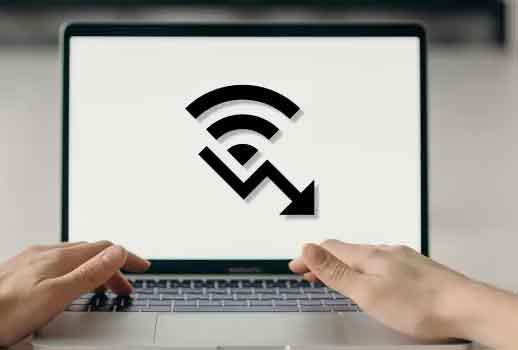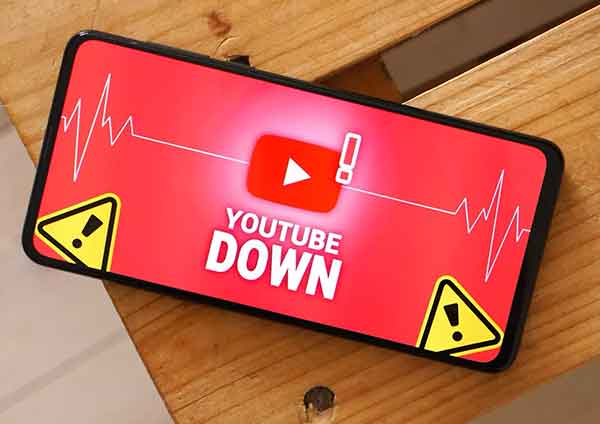6 способов увеличить громкость на ПК с Windows 11

Максимизируйте звук вашего ПК! Эффективные методы увеличения громкости в Windows 11 и лучшего наслаждения фильмами и музыкой. Собираетесь посмотреть фильм, но звук почти не слышен? Возможно, это связано с тем, что на вашем устройстве установлен низкий уровень громкости. Чтобы решить эту проблему, вы можете увеличить громкость на своем компьютере с Windows 11. Это может показаться простым, но что, если на вашем новом устройстве нет кнопки громкости? К счастью, есть несколько альтернатив для доступа к параметрам регулировки громкости и улучшения качества звука. В этом руководстве я покажу вам шесть эффективных способов увеличить громкость компьютера в Windows 11, что гарантирует вам немедленное решение ваших проблем со звуком. Читайте дальше, чтобы узнать, как это сделать.
6 способов увеличить громкость на ПК с Windows 11
Вот практическое руководство по увеличению громкости на ПК с Windows 11, идеально подходящее для тех, кто ищет оперативность и простоту. В этой статье рассматриваются эффективные методы, благодаря которым даже наименее терпеливые пользователи смогут с легкостью получить максимальную отдачу от своего устройства.
1. Регулировка громкости с помощью колеса мыши.
Быстрый способ отрегулировать громкость в Windows 11 — использовать колесо мыши. Просто наведите курсор на значок звука на панели задач и переместите колесо вверх или вниз, чтобы увеличить или уменьшить громкость. Это даст вам немедленную визуальную информацию об уровне громкости. Однако помните, что для этой функции требуется внешняя мышь, поскольку она не будет работать с трекпадом устройства.
2. Использование сочетаний клавиш
Большинство современных компьютеров имеют специальные клавиши регулировки громкости, иногда встроенные в функциональные клавиши (F). В этом случае вам может потребоваться одновременно нажать клавишу Fn и клавишу громкости, чтобы отрегулировать ее. Этот метод не только быстрый, но и часто обеспечивает визуальную обратную связь на экране.
3. Использование панели быстрых настроек
Панель быстрых настроек, урезанная версия меню настроек, обеспечивает легкий доступ к основным элементам управления системой, таким как Wi-Fi, Bluetooth и громкость. Вот как его использовать. Нажмите на значок сети, звука или батареи в правом нижнем углу. Совет: Вы также можете открыть быстрые настройки, нажав клавиши Windows + A. Используйте ползунок, чтобы отрегулировать громкость Windows. После внесения изменений щелкните за пределами панели быстрых настроек, чтобы закрыть ее.
4. Увеличьте громкость ПК Windows 11: меню настроек
В огромной вселенной Windows 11 меню настроек представляет собой бьющееся сердце всех конфигураций, как фундаментальных, так и более второстепенных. Это, конечно, также включает в себя возможности регулировки громкости вашего ПК. Для многих регулировка громкости может показаться незначительной деталью, но она может оказать существенное влияние на удобство использования. Вот пошаговое руководство о том, как это сделать.
- Доступ к меню настроек: одновременно нажмите клавиши Windows + I на клавиатуре, чтобы открыть меню настроек.
- Выберите опцию «Система». В меню выберите пункт «Система».
- Войдите в раздел «Аудио». Здесь вы найдете опцию «Аудио», из которой вы можете получить доступ к настройкам звука.
- Регулировка громкости: используйте ползунок громкости, чтобы изменить уровень звука вашего устройства.
Если вам нужен более детальный контроль, Windows также предлагает микшер громкости. Этот инструмент позволяет регулировать уровни громкости для отдельных приложений.
- Откройте микшер громкости: прокрутите вниз и нажмите «Микшер громкости».
- Регулировка громкости по приложениям: теперь вы можете использовать отдельные ползунки для установки громкости активных в данный момент приложений.
5. Увеличьте громкость ПК Windows 11: с помощью панели управления
Панель управления Windows — еще один мощный инструмент, который позволяет получить доступ к микшеру громкости и регулировать громкость отдельных приложений Windows. Следуй этим шагам:
- Откройте панель управления: нажмите «Поиск» и введите «Панель управления», затем откройте ее.
- Перейдите в раздел «Оборудование и звук»: выберите пункт «Оборудование и звук».
- Перейдите в «Управление громкостью»: нажмите «Звук», а затем «Регулировка громкости системы».
Это откроет отдельные ползунки громкости для всех активных приложений, использующих звук Windows. Используйте эти ползунки, чтобы отрегулировать громкость по своему усмотрению.
Совет: Если у вас возникли проблемы с автоматическим увеличением или уменьшением громкости в Windows, узнайте, как решить эту проблему.
6. Увеличьте громкость ПК с Windows 11: использование ярлыка игровой панели Xbox
Игровая панель Xbox особенно полезна во время игр, поскольку позволяет быстро проверить и настроить некоторые системные настройки, такие как ресурсы, текущая производительность системы, звук и т. д. Это означает, что его также можно использовать для изменения уровня громкости в Windows 11. Вот пошаговое руководство, как это сделать:
- Открытие игровой панели Xbox: используйте сочетание клавиш Windows + G, чтобы открыть игровую панель Xbox.
- Нажмите на значок динамиков: откроется параметры регулировки громкости.
- Выберите вкладку «Микширование». В новом окне выберите вкладку «Микширование» и используйте ползунок в разделе «Вывод по умолчанию Windows», чтобы отрегулировать уровни громкости.
- Исследуйте дополнительные параметры громкости. Нажмите стрелку вниз, чтобы открыть дополнительные параметры громкости.
- Регулировка громкости по приложению: используйте отдельные ползунки для регулировки уровня громкости.
После завершения закройте игровую панель Xbox, снова воспользовавшись сочетанием клавиш Windows + G или щелкнув в любом месте за пределами панели. Исправлено: вы не можете войти в свою учетную запись Windows 11.
Увеличьте громкость вашего ПК с Windows 11 сверх предела
EqualizerAPO — это мощный инструмент для тех, кто хочет полностью контролировать качество звука на своем компьютере. Чтобы начать, откройте свойства динамика или наушников и перейдите на вкладку «Улучшения». Здесь выберите опцию «Эквалайзер звука», чтобы начать настройку.
Далее скачать ЭквалайзерAPO, бесплатная утилита, позволяющая вручную настраивать значения звука. После установки найдите в программе файл «Config.txt» и откройте его с помощью Блокнота. В этом файле вы можете увеличить значение «Preamp» за пределы значений по умолчанию, обычно от 10 до 20 дБ. Такое увеличение количества фильтров обеспечивает положительное усиление, что приводит к увеличению громкости. Однако будьте осторожны и не переусердствуйте: слишком высокое значение может вызвать искажения. В общем, 20 дБ — это безопасный предел.
Наконец, посетите «Свойства динамика» и выберите вкладку «Дополнительно». Здесь вы сможете улучшить формат по умолчанию, чтобы добиться высочайшего качества объемного звука. Это изменение в сочетании с использованием EqualizerAPO может радикально изменить качество звука, сделав его более захватывающим и приятным.
Короче говоря, улучшить звук на ПК с Windows 11 не только возможно, но и на удивление просто. С помощью нескольких шагов и использования соответствующих инструментов, таких как EqualizerAPO, вы сможете поднять качество слуха на профессиональный уровень. Переименуйте свое устройство Bluetooth в Windows 11.