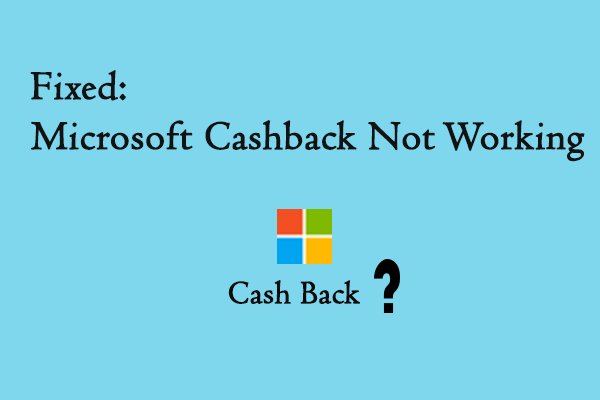Безопасный режим с сетью, не подключающейся к Интернету
Встреча с «Безопасный режим с сетью, не подключающейся к Интернету» проблема в Windows 11/10? В этом руководстве MiniTool основное внимание уделяется этой теме и представлены наиболее эффективные решения этой проблемы.
Безопасный режим Windows 11 с сетью и без Интернета
Безопасный режим — это специальный режим диагностики в операционной системе Windows, который помогает устранить причины, препятствующие правильной работе операционной системы. Он работает путем загрузки компьютера без загрузки сторонних драйверов устройств, обеспечивая минимальный доступ к функциям Windows.
При входе в безопасный режим Windows предоставляет несколько вариантов, таких как безопасный режим, безопасный режим с поддержкой сети, безопасный режим с командной строкой и т. д. Обычно при входе в безопасный режим проблем не возникает, но некоторые пользователи сообщают, что выбрали безопасный режим. с опцией «Сеть», но нет сетевого подключения.
«Безопасный режим Windows 11 с поддержкой сети: нет Интернета/сетевой адаптер не работает. Всем привет. В обычном режиме интернет работает нормально. Если я загружаюсь в «Безопасный режим с поддержкой сети» (опция F5), я не могу получить доступ к Интернету. В диспетчере устройств в разделе «Сетевые адаптеры» -> «Контроллер семейства Realtek PCIe GbE» у меня появляется восклицательный знак с сообщением об ошибке «Драйвер не загружен, поскольку система загружается в безопасном режиме». Как я уже говорил, в обычном режиме интернет работает нормально».
Данное руководство призвано помочь вам в решении этой проблемы.
Решения для безопасного режима, когда сеть не подключается к Интернету
Решение 1. Убедитесь, что сетевой адаптер включен.
Сетевой адаптер тесно связан с наличием сетевого подключения. Он преобразует цифровые сигналы внутри компьютера в аналоговые сигналы в сети, поэтому компьютер может подключаться к сети как по проводному, так и по беспроводному соединению. Если сетевой адаптер отключен, вы можете столкнуться с проблемой «Безопасный режим с сетью, не подключающейся к Интернету».
Как убедиться, что сетевой адаптер включен? Следуйте инструкциям ниже.
Шаг 1. Нажмите кнопку Окна + Я комбинация клавиш для открытия настроек.
Шаг 2. Выберите Сеть и Интернет > Ethernet > Изменить параметры адаптера.
Шаг 3. В новом окне щелкните правой кнопкой мыши целевой сетевой адаптер и выберите Давать возможность кнопка.
Решение 2. Убедитесь, что служба автонастройки WLAN запущена.
Если ваш компьютер подключен к Интернету через адаптер WLAN, вам необходимо убедиться, что служба автонастройки WLAN запущена. Это связано с тем, что остановка или отключение службы WLANSVC приведет к тому, что все WLAN-адаптеры на компьютере, недоступном из сетевого интерфейса Windows.
Шаг 1. В поле поиска Windows введите услуги а затем щелкните его среди результатов наилучшего соответствия.
Шаг 2. В новом окне найдите и щелкните правой кнопкой мыши Автоконфигурация WLAN.
Шаг 3. Далее настройте тип запуска Автоматический.
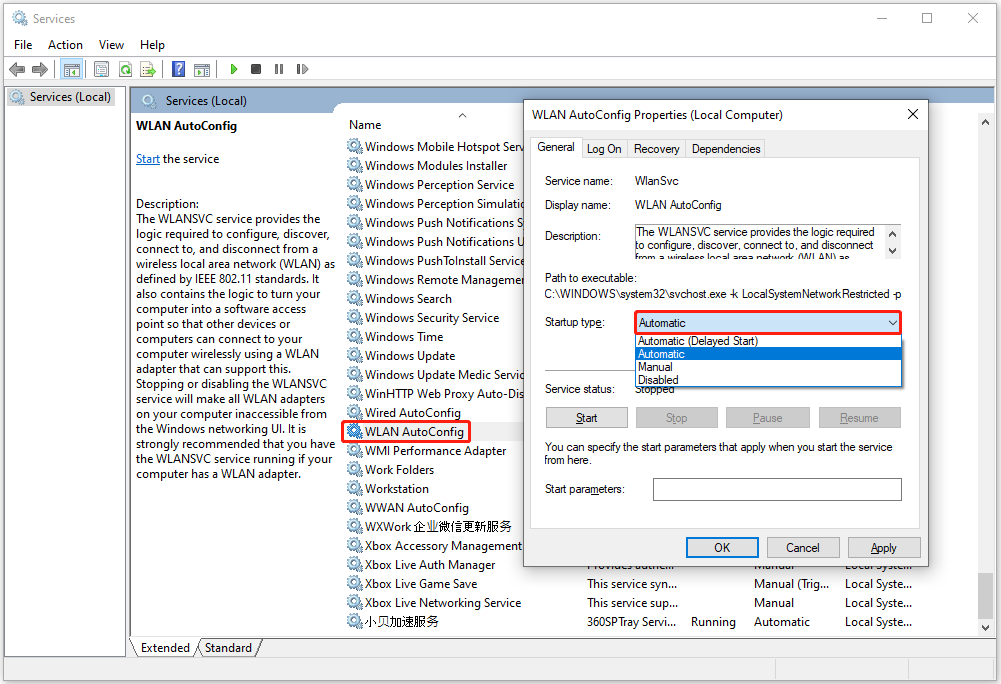
Шаг 4. Наконец, нажмите Применять и ХОРОШО последовательно.
Решение 3. Запустите средство устранения неполадок сети.
Windows предлагает несколько средств устранения неполадок компьютера, которые помогут вам решить распространенные проблемы Windows. Если вам необходимо диагностировать проблемы с сетью, вы можете запустить средство устранения неполадок сети.
Шаг 1. Щелкните правой кнопкой мыши Логотип Windows кнопку и выберите Настройки.
Шаг 2. Нажмите Обновление и безопасность > Устранение неполадок > Дополнительные средства устранения неполадок.
Шаг 3. Разверните Интернет-соединения вариант, затем нажмите кнопку Запустите средство устранения неполадок кнопка.
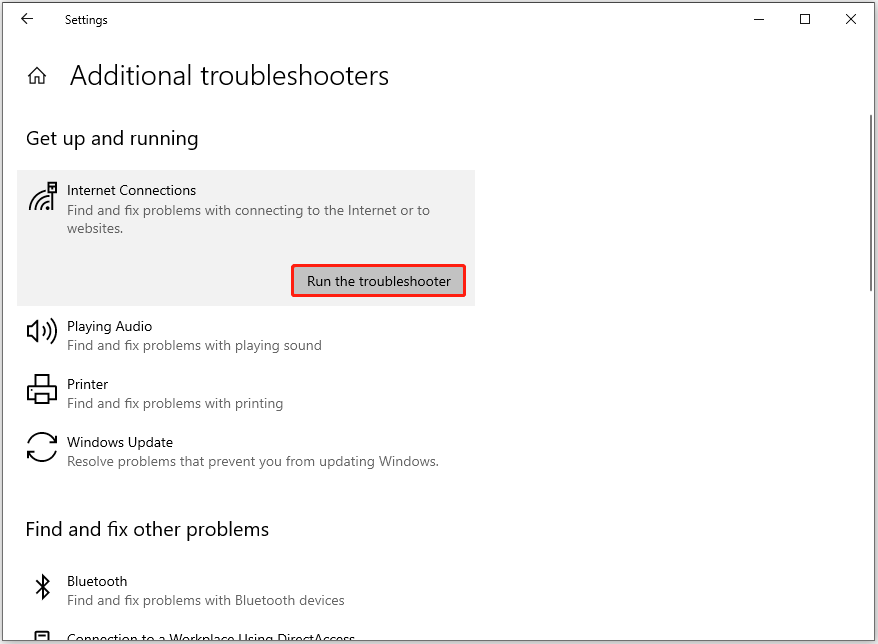
Решение 4. Обновите сетевой драйвер.
Если сетевой драйвер не обновлен, также может возникнуть проблема «Безопасный режим с сетью без подключения к Интернету». Чтобы исключить эту причину, можно попробовать обновить сетевой драйвер.
Шаг 1. Щелкните правой кнопкой мыши Начинать кнопку и выберите Диспетчер устройств вариант.
Шаг 2. Разверните Сетевые адаптеры вариант, затем щелкните правой кнопкой мыши целевой диск и выберите Обновить драйвер.
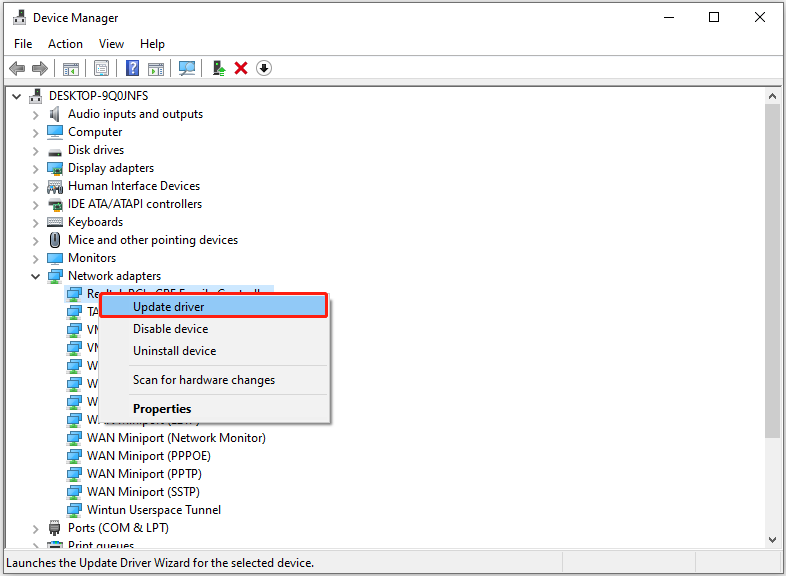
Шаг 3. Следуйте инструкциям на экране, чтобы выполнить необходимые действия.
MiniTool Power Data Recovery бесплатноНажмите, чтобы загрузить100% чисто и безопасно
Вердикт
Читая здесь, вы должны знать, как решить проблему «Безопасный режим с сетью без Интернета». Просто реализуйте подходы, перечисленные выше.
Если вам понадобится помощь со стороны службы поддержки MiniTool, свяжитесь с нами (электронная почта защищена).