Regedit не открывается/не отвечает/работает: как это исправить?
Regedit не открывается / не работает / не отвечает — это неприятные проблемы в Windows 10. Если вы столкнулись с одним случаем, что вам следует сделать, чтобы решить проблему с редактором реестра? Вы можете найти несколько полезных способов в этом посте на MiniTool, чтобы легко избавиться от неприятностей.
Regedit не открыт, перестал работать или дает сбой
Редактор реестра — это надежный инструмент в операционной системе Windows, позволяющий авторизованным пользователям просматривать реестр Windows и вносить изменения в конфигурации оборудования или программного обеспечения. Если этот инструмент внезапно перестает отвечать на запросы, не открывается, дает сбой или перестает работать, это может быть очень неприятно. На экране компьютера вы можете увидеть сообщение об ошибке, говорящее Редактор реестра перестал работать.
Почему редактор реестра не отвечает или дает сбой? Возможно, реестр и связанные с ним системные файлы повреждены. Или максимальная длина вашего ключа реестра составляет 255 байт. В этом случае этот инструмент продолжает искать его; в результате появляется сбой. При попытке отменить поиск происходит бесконечный цикл редактора реестра из-за одного конкретного ключа. Иногда Regedit не открывается/не работает/не отвечает из-за вредоносных программ или вирусных атак.
Итак, как исправить проблемы с regedit в Windows 10? Перейдите к следующей части, чтобы найти некоторые решения.
Исправления для редактора реестра, который не работает/не отвечает/не открывается
Запустите SFC и DISM
Если ваша операционная система повредила системные файлы, может произойти сбой редактора реестра, прекращение работы или отсутствие открытия/ответа. Чтобы избавиться от проблемы, запустите SFC и DISM для устранения повреждений в Windows.
SFC, сокращение от Проверка системных файлов, может сканировать Windows на наличие поврежденных системных файлов и восстанавливать их. DISM — обслуживание образов развертывания и управление ими — командный инструмент для обслуживания и подготовки образов Windows. Если образы Windows повреждены, вы можете запустить его, чтобы исправить их.
Узнайте, как исправить regedit, который не открывается/не отвечает/не работает или сбой редактора реестра через SFC и DISM:
Шаг 1: Запустите командную строку с правами администратора в Windows 10 — перейдите к вводу команда в поле поиска, щелкните правой кнопкой мыши командную строку и выберите Запустить от имени администратора.
Шаг 2: В окне CMD введите sfc/scannow и нажмите Входить.

Шаг 3: После сканирования SFC выполните следующие команды одну за другой:
DISM /Online /Cleanup-Image /ScanHealth
DISM/Онлайн/Cleanup-Image/RestoreHealth
Заменить Regedit.exe
Когда Regedit не открывается, перестает работать или дает сбой, вы можете заменить сломанный редактор реестра на работающий, чтобы устранить проблемы. Посмотрите, как это сделать:
Шаг 1: Откройте командную строку с правами администратора в Windows 10.
Шаг 2: Введите следующие команды в окно CMD. Не забудьте нажать Входить после каждого.
takeown /f “C:\Windows\regedit.exe”
icacls «C:\Windows\regedit.exe» /grant «%username%»:F
Шаг 3: Откройте проводник и перейдите к C:\виндовс. Находить regedit.exe и переименовать его в regeditOld.exe.
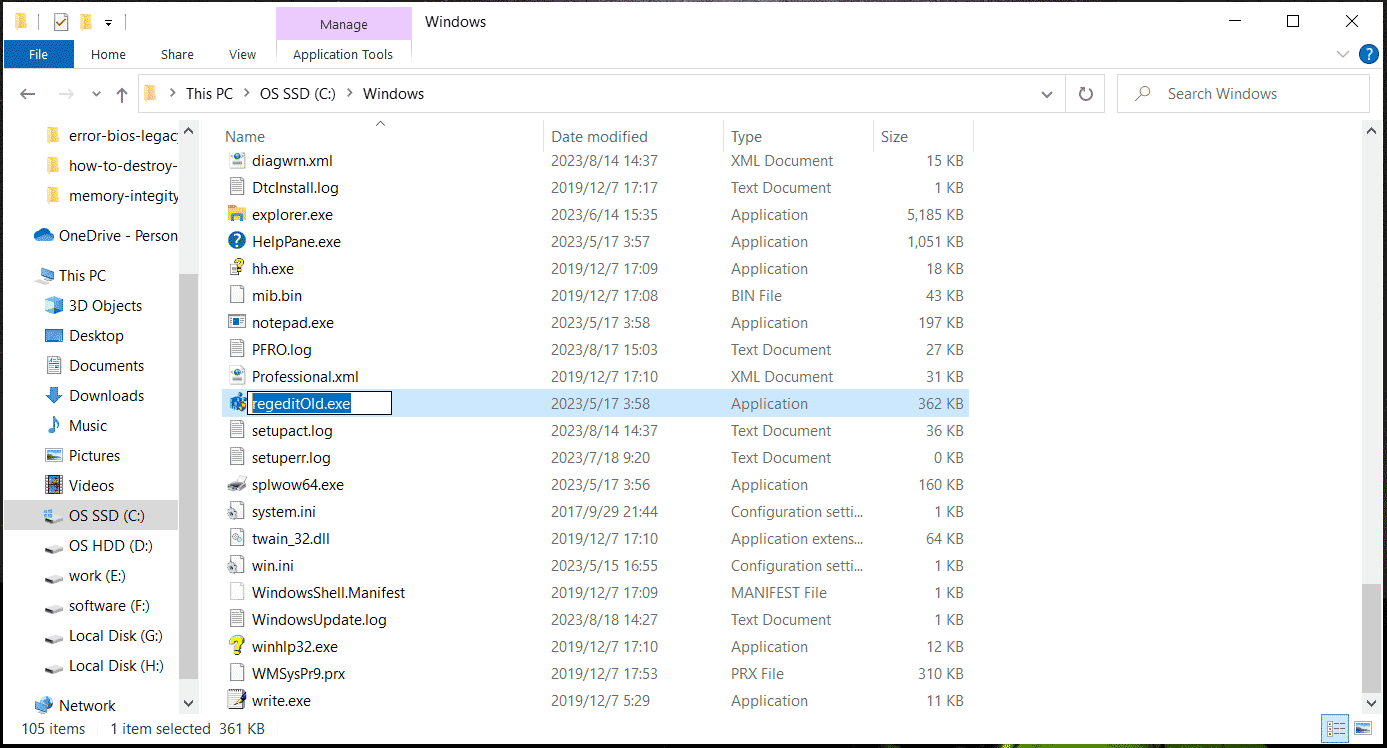
Шаг 4: Если на вашем ПК C:\Windows.old\Windowsкопировать regedit.exe к C:\виндовс папка. Если нет, загрузите regedit.exe онлайн и поместите его в C:\виндовс.
Шаг 5: Перезагрузите компьютер, а затем запустите редактор реестра, он будет работать правильно.
Включить редактор реестра через редактор групповой политики
Regedit не открывается/не отвечает, так как редактор реестра отключен, и вы можете открыть редактор групповой политики, чтобы проверить его, а затем включить его.
Шаг 1: В поле поиска введите gpedit.msc и откройте этот инструмент.
Шаг 2: Отправляйтесь в Конфигурация пользователя > Административные шаблоны > Система.
Шаг 3: Дважды щелкните Запретить доступ к инструментам редактирования реестравыбирать Неполноценный или Не настроено и нажмите Применить > ОК.
Запустить восстановление системы
Чтобы исправить то, что Редактор реестра не отвечает или regedit не открывается/не работает, вы можете выполнить восстановление системы.
Шаг 1: Нажмите Выиграть + Рвход sysdm.cpl и нажмите ХОРОШО.
Шаг 2: Под Защита системынажмите Восстановление системы.
Шаг 3: Выберите точку восстановления, чтобы продолжить.
Шаг 4: Нажмите Заканчивать начать операцию восстановления.

Сбросить ПК
Если ни одно из этих исправлений не помогает исправить то, что редактор реестра не отвечает/не работает/не открывается или происходит сбой редактора реестра, единственный способ, который вы можете попробовать, — это перезагрузить компьютер с Windows 10. Прежде чем продолжить, вам лучше использовать программное обеспечение для резервного копирования ПК, такое как MiniTool ShadowMaker, для резервного копирования ваших файлов, чтобы избежать потери данных. Получить его через кнопку загрузки.
Пробная версия MiniTool ShadowMakerНажмите, чтобы скачать100%Чисто и безопасно
Затем перейдите к Настройки > Обновление и безопасность > Восстановлениенажмите Начать под Сбросить этот компьютервыбирать Сохранить мои файлынажмите Локальная переустановка или Облачная загрузкаи следуйте инструкциям на экране, чтобы завершить процесс сброса.






