Как узнать время запуска процесса в Windows 10/11?
Многие процессы работают в фоновом режиме, когда вы используете компьютер. Возможно, вы захотите узнать время начала процесса. Вы можете проверить время запуска процесса с помощью Windows PowerShell или Process Explorer. Программное обеспечение MiniTool познакомит вас с этими двумя методами. Кроме того, если вы ищете инструмент для восстановления данных, вы можете попробовать MiniTool Power Data Recovery.
MiniTool Power Data Recovery — лучшее бесплатное программное обеспечение для восстановления данных, которое может работать на всех версиях Windows, включая последнюю версию Windows 11. Вы можете загрузить и установить бесплатную версию и попробовать ее для сканирования диска и восстановления удаленных файлов.
Что такое время запуска процесса в Windows 11/10?
Когда вы загружаете свой компьютер, некоторые процессы и службы также запускаются вместе с системой. Это время, когда процесс был запущен впервые. Некоторые другие процессы и службы запускаются при запуске программы. Но большинство пользователей не заметят время начала процесса. Как потом проверить время начала процесса?
Вот два метода для вас:
- Вы можете запустить специальные команды в Windows PowerShell, чтобы узнать время запуска процесса в Windows.
- Вы можете использовать специальную программу проверки времени запуска процесса, например Process Explorer, чтобы проверить время запуска процесса.
В следующей части будут представлены эти два метода с подробными инструкциями.
Как узнать время запуска процесса в Windows 11/10?
Способ 1: используйте Windows PowerShell
Шаг 1: Щелкните поле поиска на панели задач и найдите пауэршелл. Лучше всего подойдет Windows PowerShell. Затем вам нужно нажать Запустить от имени администратора.
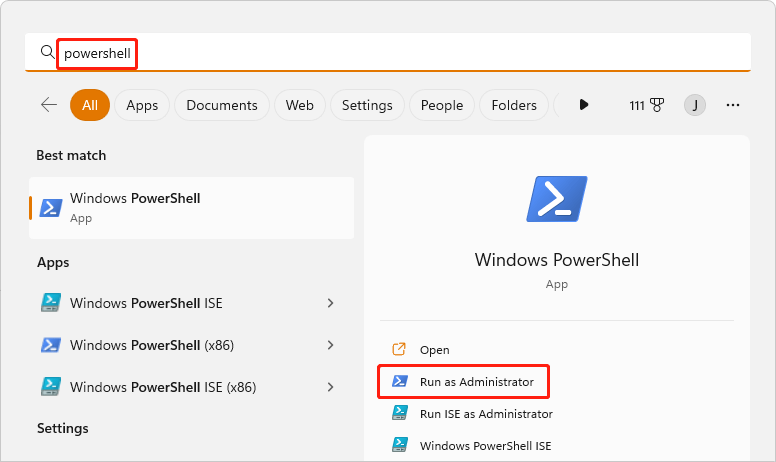
Шаг 2: Нажмите Да чтобы продолжить, если вы видите интерфейс контроля учетных записей.
Шаг 3: Запустите Get-процесс | выберите имя, время начала в Windows PowerShell. Вы можете напрямую скопировать эту команду в PowerShell и нажать Входить запустить его. Затем вы можете увидеть список времени запуска процесса.
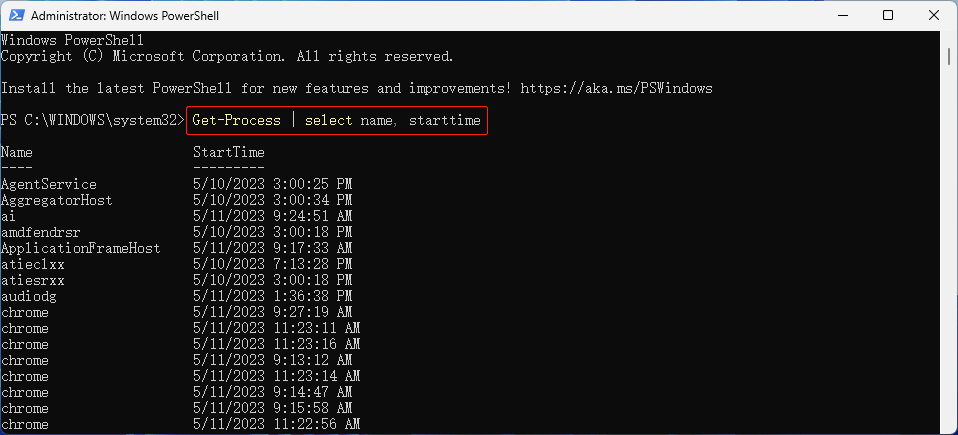
Как найти время начала конкретного процесса:
Вот трюк для проверки времени запуска конкретного процесса. Вы можете запустить эту команду в Windows PowerShell: Get-Process имя_процесса | выберите Имя, Время начала. Например, если вы хотите узнать время запуска Power Data Recovery, вы можете запустить эту команду: Get-Process PowerDataRecovery | выберите Имя, Время начала.
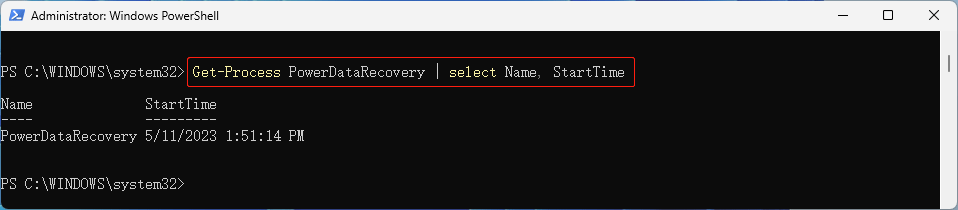
Способ 2: используйте Process Explorer
Process Explorer — это бесплатный диспетчер задач и системный монитор для Windows. Его можно использовать для контроля времени запуска процесса. Он не предустановлен на вашем ПК. Вам нужно загрузить его вручную.
Шаг 1. Перейдите на эту страницу, чтобы загрузить Process Explorer:

Шаг 2: Загружаемый элемент представляет собой сжатую папку. Вам нужно разархивировать его.
Шаг 3: Нажмите procexp.exe. Затем нажмите кнопку Соглашаться кнопку, чтобы продолжить.

Шаг 4: Откроется Process Explorer, затем вам нужно перейти к Вид > Выбрать столбцы.

Шаг 5: Переключитесь на Process Performance во всплывающем интерфейсе, затем выберите Время начала.
Шаг 6: Нажмите ХОРОШО чтобы сохранить изменение.
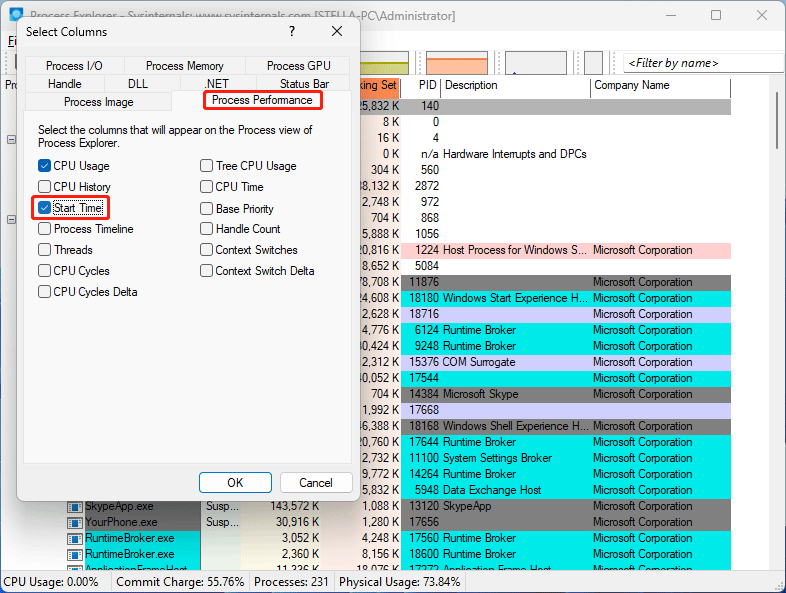
Шаг 7: Время начала будет добавлено в последний столбец. Однако вы можете перетащить его на первый, если хотите.
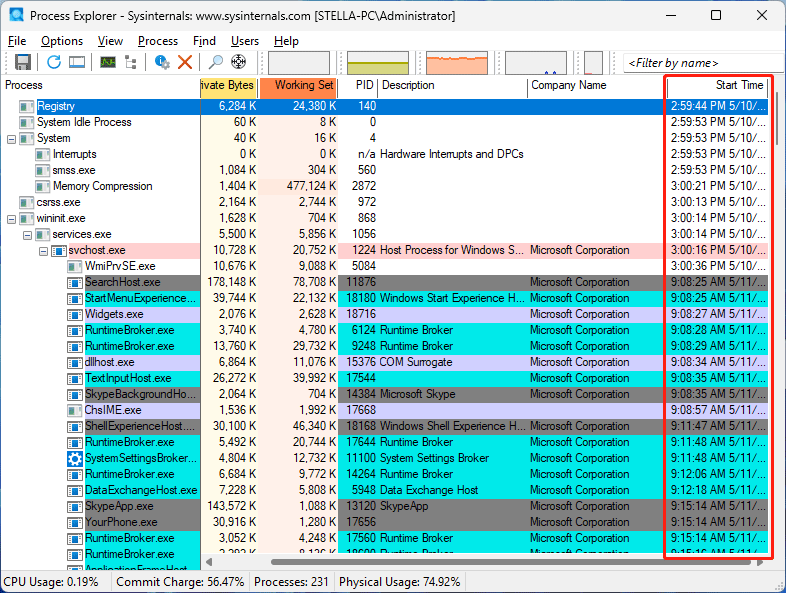
Найдите и восстановите потерянные и удаленные файлы в Windows 11/10
В этой части мы представим профессиональное программное обеспечение для восстановления данных: MiniTool Power Data Recovery. Этот инструмент может восстанавливать файлы с твердотельных накопителей, жестких дисков, SD-карт, USB-накопителей, флешек и некоторых других типов устройств хранения.
Это программное обеспечение легко использовать для восстановления файлов в различных ситуациях. После запуска этого программного обеспечения вы можете выбрать целевой диск для сканирования, просмотреть результаты сканирования, а также найти и выбрать нужные файлы для восстановления.
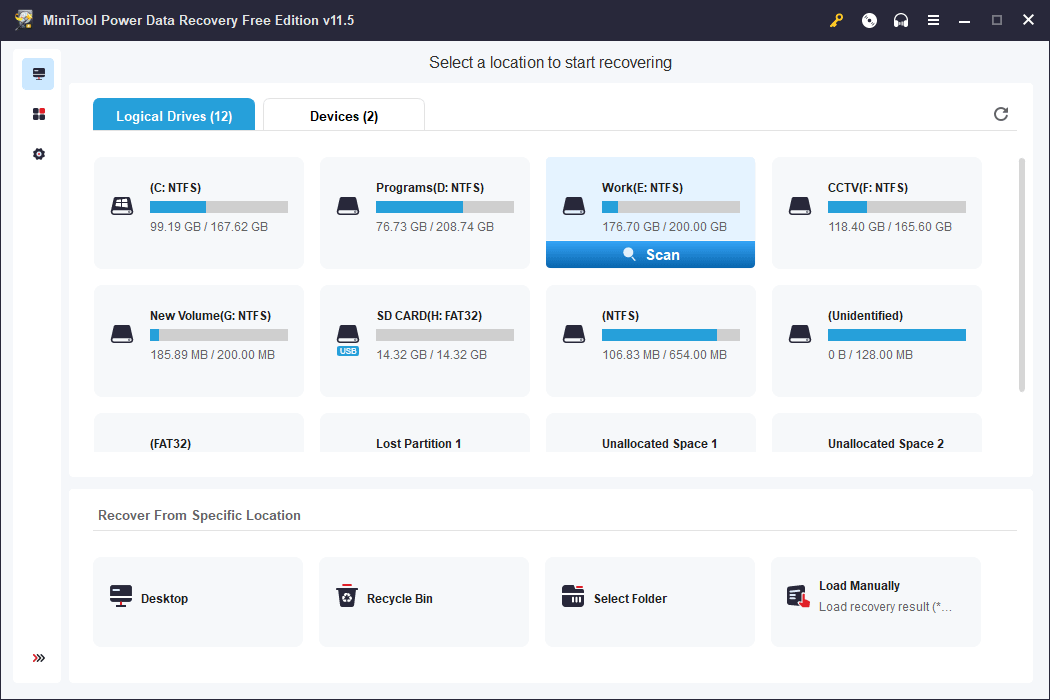
MiniTool Power Data Recovery Free Edition позволяет восстановить не более 1 ГБ файлов. Если вы хотите выйти за этот предел, вы можете использовать расширенную версию. Программное обеспечение MiniTool предлагает различные версии для частных пользователей и бизнес-пользователей. Вы можете выбрать один из магазина MiniTool в зависимости от вашей ситуации. Если вы используете это программное обеспечение в личных целях, Personal Ultimate Edition может полностью удовлетворить ваши потребности.
Нижняя граница
Этот пост содержит два способа, которые помогут вам проверить время запуска процесса в Windows. Вы можете выбрать один из способов соответственно. Кроме того, вы можете попробовать MiniTool Power Data Recovery, чтобы восстановить ваши файлы, когда это необходимо. Если у вас есть вопросы об этом программном обеспечении, вы можете связаться (электронная почта защищена).






