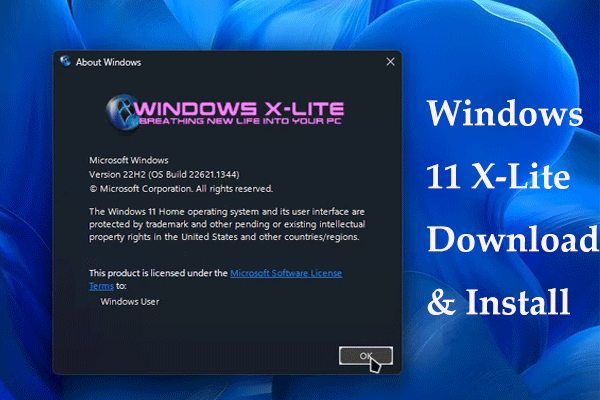2 способа запретить пользователям запускать определенные программы
Иногда вы будете использовать свой компьютер с другими пользователями, но вы не захотите делиться с ними своими приложениями. С этой целью в этом посте на MiniTool показано, как запретить пользователям запускать определенные программы.
Иногда вам может потребоваться запретить пользователям запускать определенные программы по какой-либо причине. Например, вам может потребоваться запретить детям запускать игровые программы. В этом посте мы объясним, как блокировать приложения с помощью групповой политики и редактора реестра.
Как запретить пользователям запускать определенные программы
Ниже приведено подробное руководство по ограничению доступа к программам Windows 10. Следуйте пошаговым инструкциям для выполнения необходимых действий.
Примечание:
Убедитесь, что вы работаете с учетной записью пользователя, которая должна блокировать запуск определенных программ, а не с учетной записью администратора. Здесь вас может заинтересовать этот пост: 5 способов изменить тип учетной записи пользователя в Windows 10.
Способ 1. Через редактор локальной групповой политики
Редактор локальной групповой политики — это оснастка консоли управления Microsoft (MMC). Он позволяет администраторам редактировать локальные объекты групповой политики и отключать настройки компьютера или пользователя. Например, в наших предыдущих сообщениях мы обсуждали, как отключить контрольные вопросы для локальных учетных записей и как восстановить отсутствующие разрешения фоновых приложений с помощью редактора локальной групповой политики.
Здесь мы покажем вам, как блокировать приложения с помощью групповой политики.
Шаг 1. Нажмите Виндовс + Р чтобы открыть окно команды запуска.
Шаг 2. В поле ввода введите gpedit.msc и нажмите Входить.
Шаг 3. Перейдите по этому пути: Конфигурация пользователя\Административные шаблоны\Система.
Шаг 4. На правой панели найдите и дважды щелкните значок Не запускать указанные приложения Windows вариант.
Шаг 5. В новом окне выберите Включено вариант. Затем щелкните Показывать Кнопка для отображения и добавления заблокированных программ.
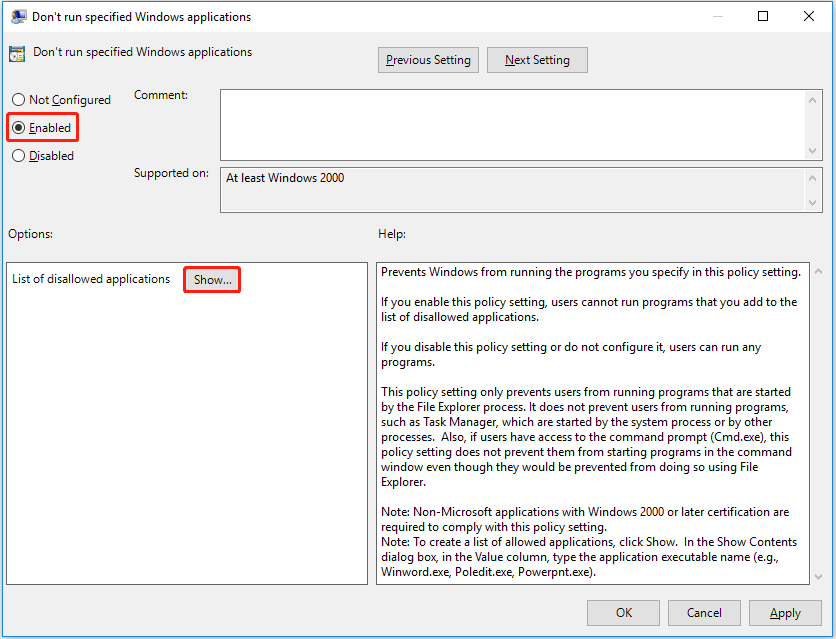
Шаг 6. В маленьком всплывающем окне добавьте имя исполняемого файла программы, которую вы хотите заблокировать, и нажмите ХОРОШО. Например, здесь мы вводим notepad.exe.

Шаг 7. В окне Не запускать указанные приложения Windows нажмите Применять и ХОРОШО последовательно, чтобы это изменение вступило в силу.
Чтобы разрешить пользователям запускать запрещенные программы, вы можете настроить кнопку «Включено» на Не настроено или Неполноценный.
Способ 2. Через редактор реестра
Помимо редактора локальной групповой политики, вы можете запретить пользователям запускать определенные программы с помощью редактора реестра.
Примечание:
Прежде чем вносить изменения в реестры Windows, настоятельно рекомендуется сделать резервную копию реестра или создать точку восстановления системы. Кроме того, вы можете создать резервную копию образа системы с помощью MiniTool ShadowMaker, чтобы вы могли выполнить полное восстановление системы, если произойдет что-то непредвиденное.
Пробная версия MiniTool ShadowMakerНажмите, чтобы скачать100%Чисто и безопасно
Основные шаги, чтобы запретить пользователям запускать определенные программы через редактор реестра:
Шаг 1. Нажмите Виндовс + Р комбинация клавиш, чтобы открыть Run.
Шаг 2. Тип regedit и нажмите Входить. Когда появится окно UAC, выберите Да кнопка. Здесь вы можете отключить UAC, обратившись к этой статье: Как отключить UAC в Windows 10.
Шаг 3. Перейдите в следующее место:
Компьютер\HKEY_CURRENT_USER\Software\Microsoft\Windows\CurrentVersion\Policies\Explorer
Шаг 4. На правой панели щелкните правой кнопкой мыши любую пустую область и выберите Новый > DWORD (32-битное) значение. Назовите это значение Запретить запуск.
Шаг 5. Дважды щелкните только что созданное значение DWORD. Запретить запуск и настройте его данные значения на 1.

Шаг 6. Щелкните правой кнопкой мыши Исследователь выбирать Новый > Ключ. Назовите новый ключ для Запретить запуск.
Шаг 7. Щелкните правой кнопкой мыши новый ключ Запретить запуск выбирать Новый > Строковое значение. Назовите значение для 1.
Шаг 8. Дважды щелкните значение 1. Затем в поле данных значения введите имя целевого исполняемого файла запрещенной программы и нажмите ХОРОШО.

Если вы хотите запретить пользователям запускать несколько программ, просто щелкните правой кнопкой мыши Запретить запуск key и создайте несколько строковых значений, назовите их в числовом порядке 1, 2, 3, а затем заполните соответствующее имя исполняемого файла для каждого строкового значения в соответствии с приведенными выше шагами.
Это все о том, как запретить пользователям запускать определенные программы. Выберите способ, которым вы предпочитаете выполнять эту задачу.
Лучшие рекомендации
Иногда ваши приложения могут быть потеряны по какой-то причине. Например, приложения отсутствуют после обновления Windows 10. Чтобы восстановить отсутствующие или удаленные программы, вы можете попробовать MiniTool Power Data Recovery.
MiniTool Power Data Recovery может не только восстанавливать программы, но также может помочь восстановить не отображающиеся последние документы Word, восстановить загруженные файлы, восстановить изображения, видео и аудио, восстановить файлы с черного экрана Alt + Tab и так далее.
Установите MiniTool Power Data Recovery и попробуйте.
MiniTool Power Data Recovery FreeНажмите, чтобы скачать100% чистота и безопасность
Заключительные слова
Подводя итог, в этой статье описывается, как запретить пользователям запускать определенные программы в Windows 10 с помощью редактора локальной групповой политики и редактора реестра.
Если у вас есть какие-либо вопросы по этой теме, не стесняйтесь оставлять комментарии ниже. А для получения дополнительной помощи по программному обеспечению MiniTool, пожалуйста, свяжитесь с нами (адрес электронной почты защищен).