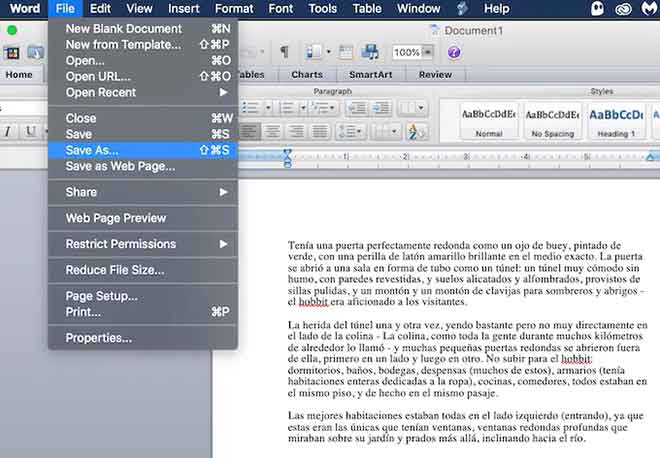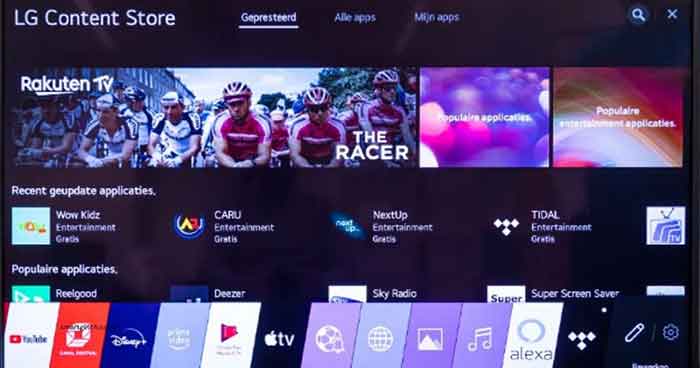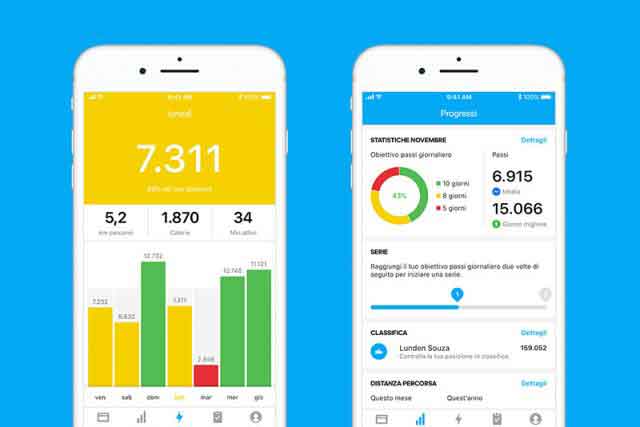6 решений: командная строка продолжает появляться
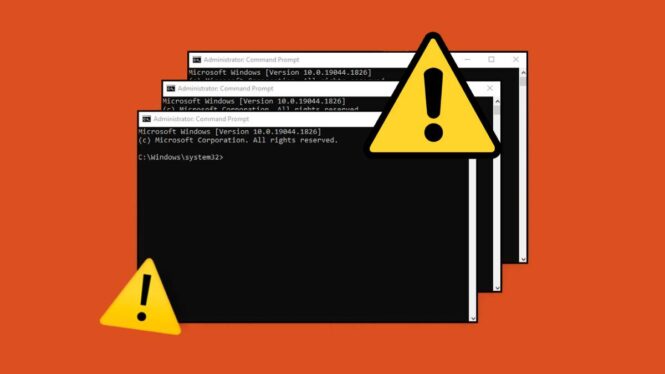
Разберитесь с дилеммой командной строки, которая постоянно возникает! Наши советы помогут вам устранить эту неприятность и оптимизировать вашу систему. Часто случается, что вы приходите в замешательство, когда внезапно появляется командная строка на вашем ПК с Windows 11. Хотя неправильные настройки запуска или запланированные задачи могут быть основными причинами этих неудобств, нельзя исключать заражение вредоносным ПО. Поэтому важно не игнорировать эти сигналы. Если неожиданные появления командной строки доводят вас до изнеможения, это руководство для вас. Ниже вы найдете несколько практических советов, которые помогут предотвратить нежелательное открытие командной строки (CMD) на вашем ПК с Windows 11. Давайте рассмотрим их вместе.
6 решений: командная строка продолжает появляться
Некоторые пользователи сталкиваются с досадной проблемой: командная строка внезапно продолжает появляться на их экране. Это может стать настоящей помехой, особенно если командная строка открывается сама по себе без видимой причины, прерывая ваш рабочий процесс и вызывая разочарование. В некоторых случаях эта проблема затрудняет использование компьютера. Но не волнуйтесь! Существуют эффективные и простые решения этой проблемы. В этой статье мы шаг за шагом рассмотрим некоторые из наиболее эффективных стратегий решения этой проблемы.
1. Запретить автоматический запуск командной строки
Если командная строка запускается автоматически при включении компьютера, возможно, вы установили ее в качестве приложения для запуска. Вот как это исправить. Используйте комбинацию клавиш Ctrl + Shift + Esc, чтобы открыть диспетчер задач. Перейдите на вкладку «Запуск приложений», найдите в списке «cmd» или «Терминал», щелкните правой кнопкой мыши и выберите «Отключить».
Также убедитесь, что ярлык командной строки EXE отсутствует в папке автозагрузки Windows. Нажмите клавиши Windows + R, введите «shell:startup» и нажмите Enter. Найдите и удалите ярлыки командной строки или терминала.
2. Отключите фоновые задачи Office.
Служба OfficeBackgroundTaskHandlerRegistration, которая выполняет фоновые задачи для приложений Office на вашем компьютере, может вызывать случайное появление командной строки. Вот как остановить службу:
- Нажмите клавиши Windows + S, введите «Планировщик задач» и нажмите Enter.
- Дважды щелкните библиотеку Планировщика занятий на левой панели, чтобы развернуть ее.
- Разверните папку Microsoft и нажмите Office.
- Щелкните правой кнопкой мыши OfficeBackgroundTaskHandlerRegistration и выберите «Отключить».
Выполнив эти шаги, вы сможете попрощаться с раздражающим появлением командной строки и насладиться более плавным и без сбоев пользовательским интерфейсом.
3. Редактирование файлов реестра
Эффективный способ предотвратить автоматическое открытие командной строки — удалить запись автозапуска из файлов реестра. Прежде чем продолжить, важно отметить, что редактирование реестра Windows может быть немного рискованным. Поэтому важно сделать полную резервную копию файлов реестра или создать точку восстановления.
- Нажмите значок поиска на панели задач, введите «редактор реестра» и выберите «Запуск от имени администратора».
- Примите запрос контроля учетных записей пользователей (UAC), нажав «Да».
- Вставьте следующий путь в адресную строку вверху и нажмите Enter: HKEY_CURRENT_USER\SOFTWARE\Microsoft\Windows\CurrentVersion\Run.
- Найдите запись CMD на правой панели. Щелкните по нему правой кнопкой мыши и выберите «Удалить».
- Подтвердите выбор, выбрав «Да».
4. Выполните чистую загрузку
Вредоносные программы и службы, запущенные на вашем компьютере, также могут вызывать автоматическое открытие и закрытие командной строки. Запуск Windows в состоянии чистой загрузки может помочь вам проверить эту возможность. Вот шаги, которые помогут это сделать.
- Нажмите клавишу Windows + R, чтобы открыть диалоговое окно «Выполнить». Введите «msconfig» в поле и нажмите Enter.
- На вкладке «Службы» установите флажок «Скрыть все службы Microsoft», а затем нажмите кнопку «Отключить все».
- Перейдите на вкладку «Автозагрузка» и нажмите «Открыть диспетчер задач».
- На вкладке «Автозагрузка» выберите стороннее приложение или программу, а затем нажмите кнопку «Отключить» вверху. Повторите этот шаг, чтобы отключить все сторонние приложения и программы.
Перезагрузите компьютер, чтобы войти в состояние чистой загрузки, и попробуйте некоторое время. Если командная строка не открывается автоматически в течение этого времени, это означает, что стороннее приложение или программа, ответственная за проблему, была отключена. Вы можете попробовать удалить недавно установленные приложения и программы и посмотреть, решит ли это проблему.
5. Сканирование на наличие вредоносных программ
Распространенной причиной поведения командной строки может быть вредоносное ПО или вирусное заражение. Чтобы исключить такую возможность, рекомендуется выполнить полное сканирование системы с помощью Защитника Windows или сторонней антивирусной программы по вашему выбору. Если при сканировании обнаруживаются какие-либо подозрительные элементы, выполните рекомендуемые действия для устранения угрозы.
6. Установите обновления Windows.
Наконец, если предыдущие решения не сработали, проверьте наличие ожидающих обновлений Windows. Если причина открытия командной строки связана с системной проблемой, установка ожидающих обновлений может решить проблему. Нажмите клавиши Windows + I, чтобы запустить приложение «Настройки». Перейдите на вкладку «Центр обновления Windows» и нажмите кнопку «Проверить наличие обновлений». Загрузите и установите ожидающие обновления, а затем проверьте, сохраняется ли проблема. Как использовать командную строку Windows
Конец сюрпризов
Постоянно появляющаяся командная строка может раздражать, особенно во время работы. Мы надеемся, что одно из вышеупомянутых решений помогло вам решить основную проблему, и командная строка больше не открывается сама по себе. Как использовать командную строку