5 способов отключить безопасность на основе виртуализации в Windows 10/11
Сообщается, что безопасность на основе виртуализации может уменьшить воздействие вирусов ядра и атак вредоносных программ. Однако включение этой функции приводит к значительным потерям производительности, особенно когда речь идет об играх. В этом посте на веб-сайте MiniTool мы покажем вам несколько способов, как шаг за шагом отключить VBS.
Безопасность на основе виртуализации
Безопасность на основе виртуализации — это функция безопасности в Windows, которая создает изолированную область памяти для функций безопасности. Он может защитить жизненно важные ресурсы системы и операционной системы, применяя ограничения.
Однако включение этой функции снизит производительность вашего устройства, особенно во время игр. Чтобы получить максимальную производительность в играх и приложениях, вы можете попробовать отключить безопасность на основе виртуализации. В этом посте мы познакомим вас с 5 способами отключения VBS.
Как отключить безопасность на основе виртуализации в Windows 10/11?
# Способ 1: отключить безопасность на основе виртуализации через настройки Windows
Шаг 1. Нажмите Победить + я открыть Параметры Windows.
Шаг 2. Перейти к Обновление и безопасность > Безопасность Windows > Безопасность устройства.
Шаг 3. Нажмите на Детали изоляции ядра под Изоляция ядра а затем выключите Целостность памяти.
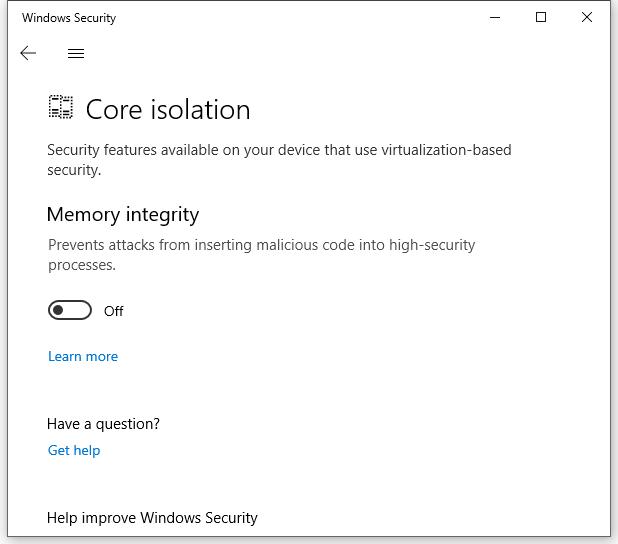
# Способ 2: отключить безопасность на основе виртуализации через командную строку
Шаг 1. Тип команда в строке поиска найти Командная строка и щелкните правой кнопкой мыши, чтобы выбрать Запустить от имени администратора.
Шаг 2. В текстовой области введите bcdedit/установить тип запуска гипервизора выключенным и ударил Входить.
Шаг 3. После завершения процесса перезагрузите компьютер.

# Способ 3: отключить безопасность на основе виртуализации с помощью функций Windows
Шаг 1. Тип панель управления в строке поиска и нажмите Входить.
Шаг 2. Перейти к Программы > Программы и компоненты > Включить или отключить функции Windows.
Шаг 3. В Возможности системы Windowsснять галочку Application Guard в Защитнике Майкрософт, Платформа виртуальной машиныи Платформа гипервизора Windows в списке.

Шаг 4. Нажмите на ХОРОШО и перезагрузите компьютер, чтобы изменения вступили в силу.
# Способ 4: отключить безопасность на основе виртуализации через редактор реестра
Шаг 1. Тип редактор реестра в строке поиска и нажмите Входить.
Шаг 2. Перейдите по указанному ниже пути:
HKEY_LOCAL_MACHINE\SYSTEM\CurrentControlSet\Control\DeviceGuard
Шаг 3. На правой панели щелкните правой кнопкой мыши EnableVirtualizationBasedSecurty и установить его данные значения к 0.

Шаг 4. Нажмите на ХОРОШО и перезагрузите вашу систему.
# Способ 5: отключить безопасность на основе виртуализации через редактор групповой политики
Шаг 1. Нажмите Победить + р открыть Бегать коробка.
Шаг 2. В бегать коробка, тип gpedit.msc и ударил Входить.
Шаг 3. Перейдите по следующему пути:
Политика локального компьютера\Конфигурация компьютера\Административные шаблоны\Система\Device Guard
Шаг 4. На правой панели дважды щелкните Включите безопасность на основе виртуализации.
Шаг 5. Отметьте Запрещать и ударил Применять & ХОРОШО.
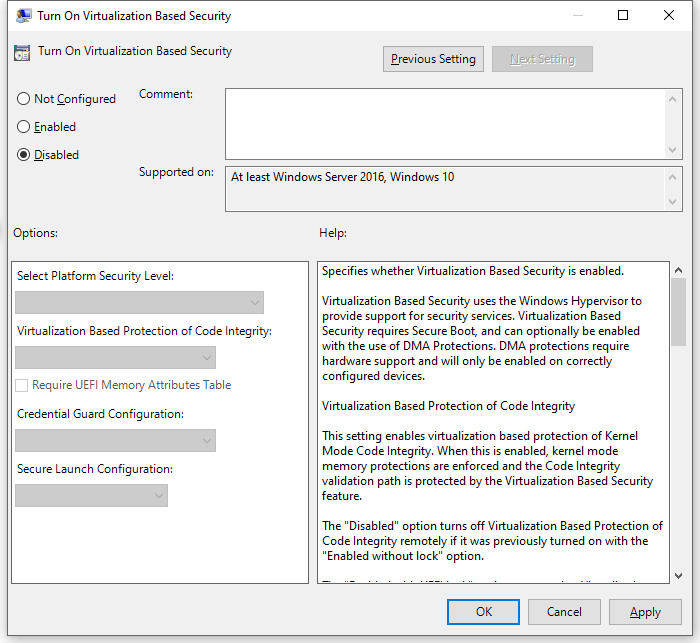
Заключительные слова
Таким образом, хотя безопасность на основе виртуализации является очень полезной функцией в Windows, ее безопасно отключить, чтобы получить максимальную производительность в Windows 10/11, используя методы, упомянутые выше. Искренне надеемся, что вы сможете улучшить производительность своего устройства и улучшить игровой процесс!






