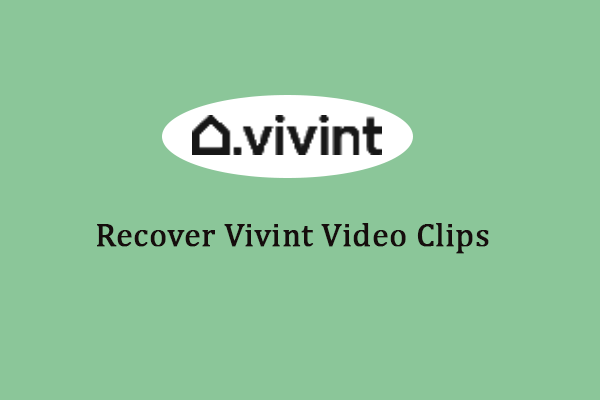Стоит ли использовать Microsoft PC Manager
Microsoft выпустила официальный менеджер ПК для пользователей Windows 10 и 11. Но стоит ли его использовать? Чем Microsoft PC Manager может вам помочь? Существуют ли альтернативы PC Manager? Программное обеспечение MiniTool представит информацию, которую вы хотите знать в этом посте.
Вот обзор Microsoft PC Manager: стоит ли использовать Microsoft PC Manager? Быстрый ответ: стоит попробовать. В этом посте рассказывается, что он может сделать для вас.
Что такое Microsoft PC Manager?
Чтобы ваш компьютер работал максимально эффективно, вам следует регулярно делать что-то для повышения производительности устройства. Например, вы можете удалить ненужные файлы и программы со своего компьютера, проверить его на наличие вирусов и вредоносных программ, установить последние обновления Windows и обновления для приложений, навести порядок на своем компьютере и многое другое.
В Windows имеются различные дополнительные инструменты для выполнения вышеуказанных задач. Например, «Очистка диска» может найти и удалить ненужные элементы, «Безопасность Windows» защитит ваше устройство от угроз, а Центр обновления Windows может проверить наличие обновлений и установить их. Теперь Microsoft интегрировала эти инструменты в одно приложение: Microsoft PC Manager. Конечно, это новое приложение также содержит некоторые новые функции, такие как ускорение ПК и управление всплывающими окнами.
Первоначально Microsoft представила PC Manager (бета-версию) в конце 2022 года. На тот момент у него было не так много функций. С тех пор Microsoft улучшила этот инструмент и выпустила официальную версию для всех пользователей в начале 2024 года.
Где скачать Microsoft PC Manager?
Загрузка PC Manager доступна в Microsoft Store. Вы можете найти PC Manager в Магазине и нажать кнопку «Получить», чтобы загрузить и установить его на свое устройство.
Вы также можете перейти на эту страницу: https://pcmanager.microsoft.com/затем нажмите кнопку Скачать и следуйте инструкциям на экране, чтобы запустить Диспетчер ПК.
Примечание:
Теперь PC Manager совместим с Windows 10 (1809 и более поздних версий) и Windows 11.
Если вы не можете найти Диспетчер ПК в Магазине, вы можете обратиться к этому блогу, чтобы устранить проблему: Сделайте это, если Диспетчер ПК недоступен в Магазине Microsoft.
Стоит ли использовать Microsoft PC Manager?
Как упоминалось выше, PC Manager представляет собой интеграцию некоторых встроенных инструментов Windows. В этом случае вы можете спросить: стоит ли еще использовать PC Manager? Или мне следует использовать PC Manager?
Мы думаем, что ответ – да.
Причина 1: Хорошая интеграция инструментов
Когда утилита объединяет некоторые полезные инструменты, пользователям будет легче и проще использовать эти инструменты. Пользователям будет легче найти эти инструменты, и их использование значительно улучшится. Конечно, это хорошо для вашего компьютера.
Причина 2: Интуитивный интерфейс
Приложение PC Manager отличается оптимизированным интерфейсом, обеспечивающим удобную навигацию. В левом меню показаны 5 функциональных страниц и еще 2 дополнительных опции: Настройки и Обратная связь.
В следующей части мы кратко представим функции PC Manager и то, как эти функции помогают оптимизировать систему. Этот обзор Microsoft PC Manager может помочь вам принять решение.
Что может сделать для вас PC Manager?
Из интерфейса программы видно, что PC Manager имеет 5 функциональных страниц: Дом, Защита, Хранилище, Программыи Ящик для инструментов.
Чтобы лучше понять это программное обеспечение, мы выделим пять страниц вместе с соответствующими функциями.
Домашняя страница
Дом страница содержит Повышение ПК функция и ярлыки для других функций, таких как Проверка здоровья, Процесс, Глубокая очисткаи Запускать.
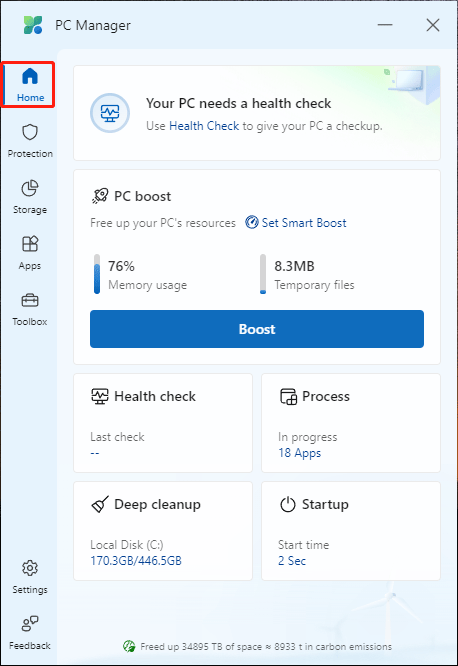
- Повышение ПК отображает текущее использование памяти и общий размер временных файлов. Вы можете нажать кнопку Способствовать росту Кнопка для завершения ненужных фоновых процессов, освобождения ресурсов памяти и удаления временных файлов для повышения производительности системы без перезагрузки компьютера.
- Проверка здоровья может отображать временные файлы, которые можно удалить, и приложения, которые можно отключить при запуске. Это может улучшить общую производительность вашего ПК. Кроме Защита системы Опция может сбросить панель задач до конфигурации по умолчанию. Вы также можете отключить приложения при запуске в разделе Запуск приложений для отключения. После выбора элементов необходимо нажать кнопку Продолжить Кнопка, чтобы начать оптимизацию системы.
- Процесс позволяет завершить процессы приложения для ускорения работы компьютера. Эта функция также доступна на Программы страница.
- Глубокая очистка сканирует ваш компьютер на наличие системных ненужных файлов и кэша приложений. Вы можете удалить их или нет в соответствии с вашими требованиями. Этот ярлык позволяет перейти к Хранилище страница.
- Запускать позволяет отключить автозагрузку приложений, чтобы ускорить процесс загрузки вашего компьютера. Он работает как функция запуска в диспетчере задач. После того, как вы нажмете Запускатьоно отправится в Программы страница.
Восстановите свои данные, если PC Manager удалил файлы по ошибке
Если вы хотите восстановить файлы, удаленные с помощью PC Manager, вы можете попробовать MiniTool Power Data Recovery. С помощью бесплатной версии этого программного обеспечения вы можете бесплатно восстановить 1 ГБ файлов. Итак, вы можете просто попробовать эту бесплатную версию и посмотреть, сможет ли она найти нужные файлы.
MiniTool Power Data Recovery бесплатноНажмите, чтобы загрузить100% чисто и безопасно
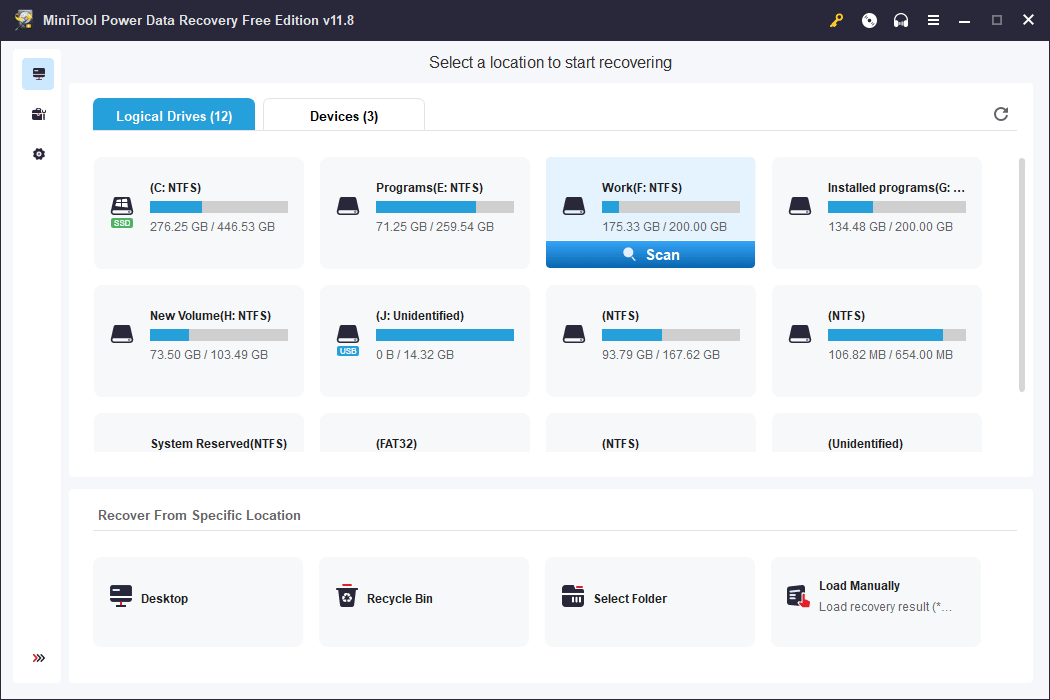
Защита
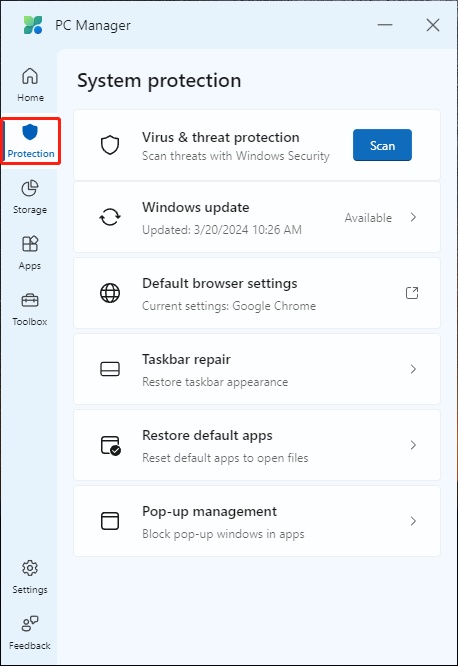
- Защита страница предлагает защиту системы вашего ПК. Например, он использует Защита от вирусов и угроз Функция Microsoft Security для сканирования вашего компьютера на наличие вирусов и вредоносных программ.
- Тогда вы сможете найти Центр обновления Windows вариант. Нажав на нее, вы сможете найти доступные обновления и установить необходимые.
- Ниже приведен ярлык для Настройки браузера по умолчаниюкоторый приведет вас к Приложения по умолчанию в приложении «Настройки». Затем вы можете выбрать приложение для открытия определенного файла.
- Затем Ремонт панели задач Параметр может восстановить настройки панели задач по умолчанию и отключить панели инструментов, если они включены. Это может исправить некоторые проблемы с панелью задач.
- Далее идет Восстановить приложение по умолчанию функция, которая позволяет вам использовать системное приложение по умолчанию для открытия файла.
- Наконец, в Microsoft PC Manager даже есть блокировщик всплывающих окон. Управление всплывающими окнамичтобы помочь вам заблокировать всплывающие окна в приложениях.
Хранилище
Хранилище — это страница, на которой вы можете управлять файлами на жестком диске и очищать их.
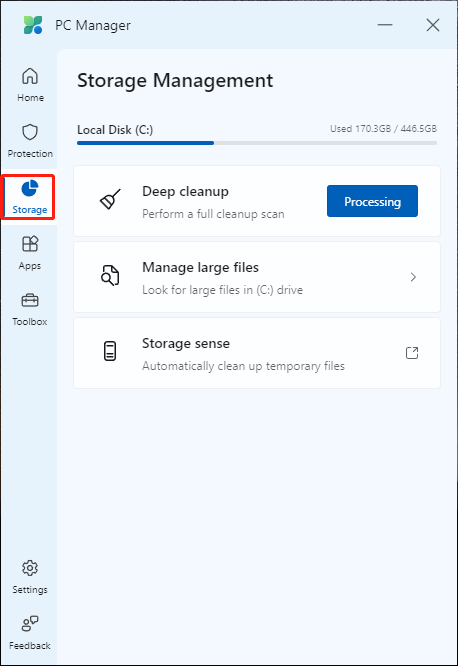
Например,
- Вы можете использовать Глубокая очистка инструмент для сканирования вашего компьютера, поиска файлов, которые можно удалить, и удаления их при необходимости.
- Если вы просто хотите находить большие файлы на своем устройстве и управлять ими, вы можете нажать Управление большими файлами и фильтруйте файлы в соответствии с вашими требованиями.
- Ниже приведен ярлык для Смысл хранения. Получив к нему доступ, вы можете настроить Storage Sense или немедленно запустить его, чтобы освободить место на диске.
Программы
На странице приложений вы можете найти 4 варианта: Управление процессом, Запуск приложений, Управление приложениямии Магазин Майкрософт.
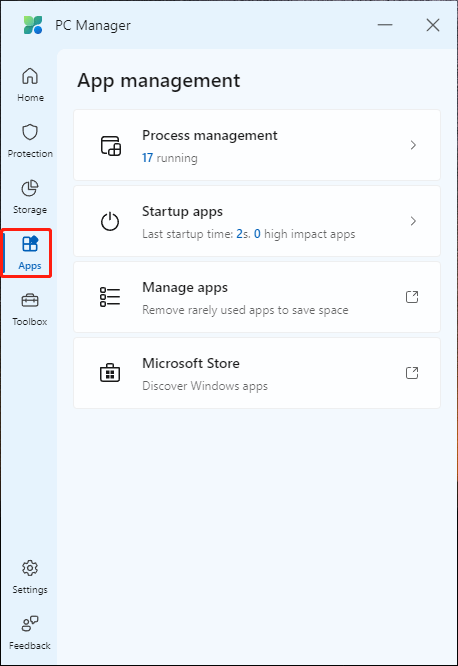
- Управление процессом позволяет увидеть, какие программы и службы запущены. При необходимости вы можете принудительно завершить их. Это может помочь вам ускорить работу вашего ПК.
- Запуск приложений Функция помогает вам управлять (включать или отключать) запускаемыми программами.
- Управление приложениями Опция — это ярлык для приложений и функций в приложении «Настройки». С помощью этой функции вы можете выбрать, где взять приложения, и узнать, какие приложения установлены. Вы также можете переместить, изменить или удалить приложение на этой странице.
- Магазин Майкрософт Ярлык приведет вас в Магазин. После этого вы сможете найти и получить необходимые приложения. Кроме того, вы также можете получать обновления для установленных приложений.
Ящик для инструментов
В отличие от других четырех страниц, Toolbox не содержит никаких функций оптимизации системы.
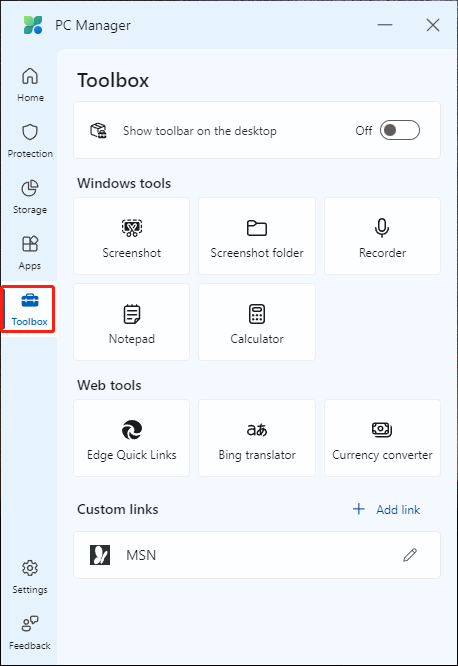
- Он просто отображает некоторые служебные инструменты Windows, такие как Скриншот, Папка со скриншотами, Регистратор, Блокнот, Калькулятор, Подписии Блокнот.
- Под Веб-инструментыты можешь найти Быстрые ссылки Edge, Bing переводчики Конвертер валют.
- Кроме того, под Пользовательские ссылкивы можете добавить ссылки на приложение, которое вы часто используете.
- Если вы хотите видеть и использовать эти инструменты напрямую с рабочего стола, вы можете включить кнопку рядом с Показать панель инструментов на рабочем столе.
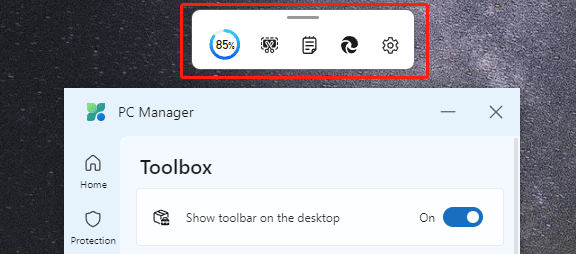
В MiniTool Software также есть утилита, которая поможет пользователям Windows улучшить работу ПК. Это Усилитель системы MiniTool.
Это программное обеспечение может помочь вам повысить скорость в режиме реального времени, найти и устранить проблемы с системой, отключить автозапуск приложений, увеличить скорость Интернета и очистить ненужные файлы. Если вам нужен сторонний усилитель для ПК, вы можете попробовать этот инструмент.
Пробная версия MiniTool ShadowMakerНажмите, чтобы загрузить100% чисто и безопасно
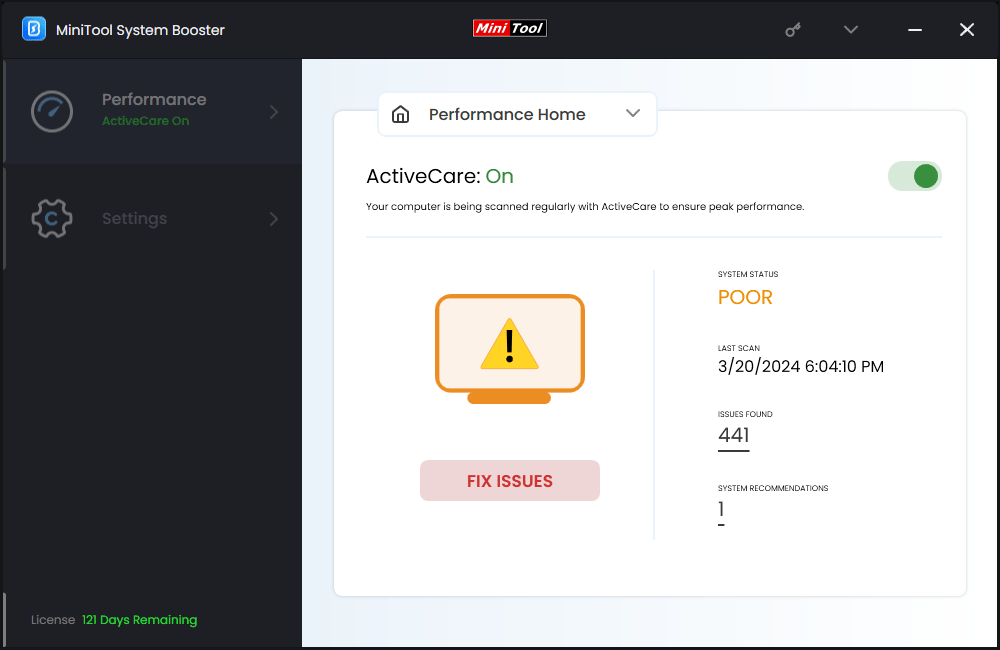
Нижняя граница
Должен ли я использовать Диспетчер ПК? Стоит ли использовать Microsoft PC Manager?
Прочитав этот пост, вы увидите, что PC Manager — это универсальная утилита, которая позволяет ускорить работу вашего компьютера с помощью различных функций. Вам не придется оглядываться по сторонам, чтобы найти нужные функции. Это удобно для пользователя. Стоит использовать Диспетчер ПК.