Запустите новую подсистему Windows для Linux в Windows 11: вот как
Microsoft анонсировала Windows 11 24 июня. Впоследствии софтверный гигант представил ОС членам программы Windows Insider, и в настоящее время ее могут протестировать те, кто зарегистрирован в каналах разработки и бета-тестирования. Хотя многие приветствовали новые изменения пользовательского интерфейса, некоторые по-прежнему скептически относились к некоторым несоответствиям, которые продолжают беспокоить Windows в целом.
Однако одной интересной особенностью Windows 11 является улучшенная подсистема Windows для Linux (WSL), которая теперь может самостоятельно обрабатывать графику и звук. В этой статье мы рассмотрим, что нового в WSL в Windows 11 и как с ним начать.
Что такое подсистема Windows для Linux
Чаще всего разработчикам приходится переключаться между привычным интерфейсом Windows и простыми инструментами разработки на основе командной строки в Linux. Кроме того, те, кто имеет дело с большими данными, найдут большое количество инструментов с открытым исходным кодом, изначально разработанных для Linux. Подсистема Windows для Linux, или сокращенно WSL, позволяет разработчикам продолжать использовать Windows в качестве основной ОС, одновременно предоставляя доступ к собственным двоичным файлам Linux.
Таким образом, пользователям не нужно беспокоиться о накладных расходах на эмуляцию запуска виртуальных машин или беспокоиться о настройке двойной загрузки. Хотя Cygwin предоставляет уровень совместимости POSIX для запуска Unix-подобных команд, он требует перекомпиляции этих команд и поэтому имеет ограниченное применение. С помощью WSL пользователи Windows могут напрямую вызывать оболочку Linux, как и любую другую программу, и запускать собственные двоичные файлы Linux.
Начиная с Windows 10 1903, Microsoft представила новую версию WSL под названием WSL 2, которая предлагает более тесную интеграцию с файловой системой Windows, быстрое время загрузки, более быстрое чтение с диска и полностью функционирующее ядро Linux. Теперь, с Windows 11, Microsoft даже добавляет графический интерфейс и поддержку звука в реальном времени.
Установка WSL в Windows 11
Установка подсистемы Windows для Linux требует соблюдения некоторых предварительных условий. Поскольку WSL 2 использует реальную виртуальную машину, ваш процессор должен поддерживать виртуализацию. Хотя это не должно быть проблемой для большинства современных процессоров Intel и AMD, используемых в настольных компьютерах и ноутбуках, эта функция обычно отключена в BIOS/UEFI компьютера.
Загрузитесь в интерфейс BIOS/UEFI вашего компьютера (обычно для этого нужно нажать клавишу DEL или F2 во время включения; дополнительную информацию см. в руководстве пользователя вашего компьютера). Зайдя в BIOS, найдите технологию виртуализации Intel или виртуальную машину AMD Secure (также обозначается как SVM) в зависимости от вашего процессора и включите ее. Сохраните изменения и перезагрузите компьютер.
Обновление с WSL 1 до WSL 2
Если вы не выполняете обновление предыдущей версии Windows с WSL 1, WSL 2 используется по умолчанию во всех последних версиях Windows 10 (1903 и выше) и Windows 11. Для использования нового графического интерфейса, улучшений звука и файловой системы требуется обязательное обновление. к WSL 2.
Выполните действия, указанные ниже, чтобы выполнить обновление на месте с WSL 1 до WSL 2:
1. Введите следующую команду в командной строке с повышенными привилегиями, в терминале Windows или PowerShell.
wsl –set-version <имя-дистрибутива> 2
2. Обязательно введите точное название дистрибутива. Если сомневаетесь, просто введите:
всл -л -в
3. Эта команда выводит список установленных дистрибутивов Linux, их текущее состояние и версию WSL, которую они используют. Используйте имя, указанное здесь в предыдущей команде, чтобы преобразовать экземпляр WSL 1 в WSL 2.
Включение WSL в Windows 11
Если вы впервые используете WSL в Windows 11, вам автоматически будет предложена среда WSL 2. Все, что вам нужно сделать, это убедиться, что виртуализация ЦП включена в BIOS и функции WSL установлены в вашей среде.
1. Чтобы включить WSL, нажмите кнопку «Пуск».
2. Введите «Включить или отключить функции Windows» и в диалоговом окне включите подсистему Windows для Linux, платформу гипервизора Windows и платформу виртуальных машин.
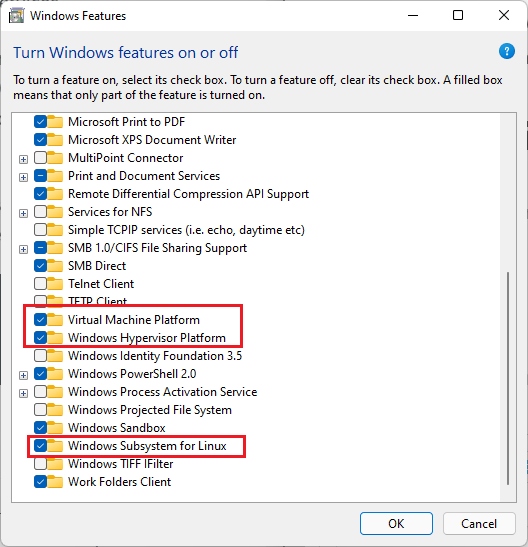 Включите функции WSL в разделе «Включение и отключение функций Windows».
Включите функции WSL в разделе «Включение и отключение функций Windows».
3. Нажмите «ОК» и перезагрузите компьютер.
Самое приятное в WSL 2 — то, что большинство функций уровня ядра предоставляются непосредственно Центром обновления Windows. Ваш компьютер может автоматически предлагать обновление ядра WSL 2. Если нет, просто зайдите в приложение «Настройки», нажмите «Центр обновления Windows» и нажмите «Проверить наличие обновлений», чтобы загрузить последнюю версию ядра, поддерживающую функциональность WSLg (сокращение от WSL GUI).
На этом этапе обратите внимание, что вам необходимо иметь последние версии графических драйверов с сайта Интел, NVIDIAили АМД в зависимости от вашего основного адаптера графического процессора, чтобы получить полное ускорение графического процессора. Вы можете использовать бета-драйверы для соответствующего графического процессора или просто установить последние общедоступные версии. Теперь, когда предварительные условия выполнены, вы готовы к установке дистрибутива Linux на свой компьютер с Windows 11.
Установка дистрибутива Linux в WSL 2 в Windows 11
Самый простой способ запустить Linux в Windows 11 — просто зайти в Microsoft Store и найти дистрибутив по вашему выбору. Доступные на данный момент варианты включают Ubuntu (16.04, 18.04 и 20.04), Kali Linux, SUSE Linux Enterprise Server, openSUSE jump, Fedora Remix для WSL и Debian.
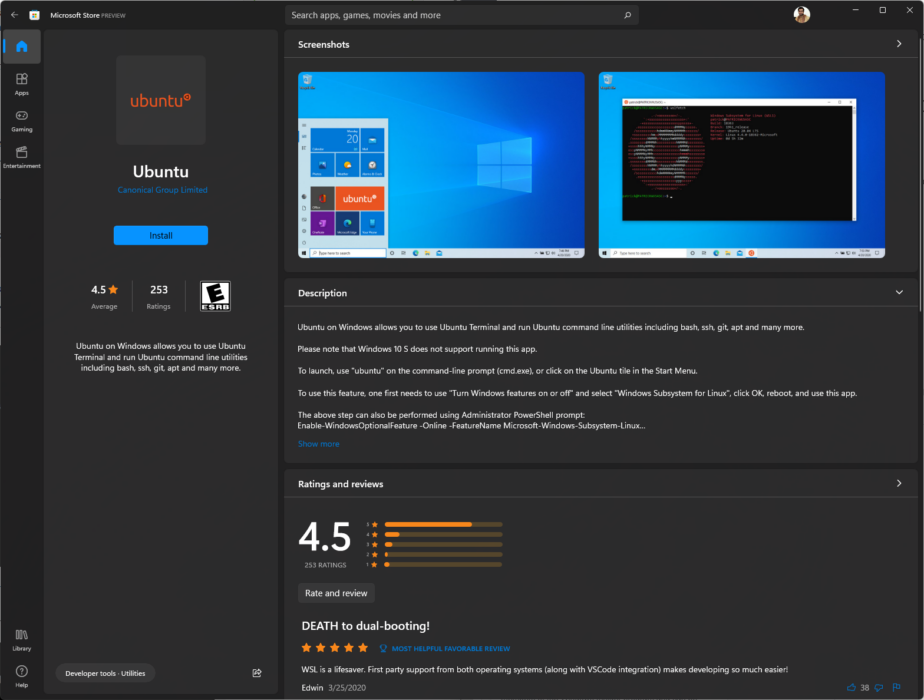 Ubuntu в новом Microsoft Store для Windows 11
Ubuntu в новом Microsoft Store для Windows 11
Хотя Microsoft Store позволяет легко загружать и устанавливать эти дистрибутивы, выбор в настоящее время ограничен. Однако в WSL 2 можно создать и загрузить собственный дистрибутив, получив соответствующий файл .tar. В этой статье мы будем использовать Ubuntu, поскольку она очень популярна, и в Интернете можно найти отличные ресурсы, если вы когда-нибудь застрянете при выполнении определенной команды или операции.
Некоторые организации или компьютеры, присоединенные к домену, могут иметь ограниченный доступ к Microsoft Store. В таких случаях вы можете напрямую загрузить установочные пакеты с сайта Майкрософт. Чтобы установить дистрибутив, выполните следующие действия:
1. Вы можете дважды щелкнуть установщик или использовать приведенную ниже команду PowerShell из папки установщика.
Добавить-AppxPackage .\имя_дистро.appx
2. Как только выбранный вами дистрибутив будет установлен, он должен мгновенно появиться в меню «Пуск».
3. Просто щелкните значок, чтобы начать установку Ubuntu.
4. Через несколько секунд вам будет предложено создать учетную запись пользователя и пароль. Если по какой-либо причине установщик не запросит у вас учетную запись пользователя или пароль, он войдет в систему напрямую как пользователь root.
Помните, что использование root-прав — плохая практика безопасности. По умолчанию пароль root не назначен, что делает его еще более уязвимым. Всегда полезно сначала назначить пароль root, а затем создать учетную запись обычного пользователя. Вот как вы можете это сделать:
1. Чтобы назначить новый пароль root, используйте команду:
root-пароль sudo
2. Затем введите и подтвердите новый пароль root. Обязательно запишите это безопасно. Чтобы создать обычную учетную запись пользователя, которую затем можно будет использовать для root-доступа по мере необходимости, введите:
sudo adduser <имя пользователя>
3. Затем Ubuntu попросит ввести и подтвердить ваш пароль, а также некоторую другую информацию, такую как ваше полное имя и телефон (это необязательно).
4. При этом будет создан выделенный каталог /home, а в командной строке bash будет показано ваше имя пользователя со знаком $.
Экземпляр WSL 2 Ubuntu теперь готов к использованию.
 Экземпляр Ubuntu, работающий в WSL 2 в Windows 11. Обновите приложения WSL.
Экземпляр Ubuntu, работающий в WSL 2 в Windows 11. Обновите приложения WSL.
На этом мы закончили установку Ubuntu и создание учетной записи пользователя и пароля. Прежде чем перейти к дальнейшим шагам, полезно выполнить быструю проверку обновлений и установить последние пакеты, доступные для вашей версии дистрибутива.
Это гарантирует актуальность всех ваших входящих пакетов и использование новейших функций и улучшений безопасности. Следуйте шагам:
1. Введите следующие команды для получения новых версий:
обновление sudo apt-get обновление sudo apt-get
2. В командной строке bash при первом запуске sudo вас попросят ввести пароль, который должен быть действителен не менее 15 минут для выполнения последовательных команд sudo.
Обратите внимание, что обновление apt-get будет ссылаться только на репозитории, определенные в /etc/apt/sources/list или /etc/apt/sources.list.d/, и обновляться соответственно.
3. Для более плавного процесса обновления также запустите:
sudo apt-get dist-upgrade
Эта команда может разумно добавлять или удалять пакеты, чтобы гарантировать отсутствие избыточности в системе.
Проверьте и обновите версию дистрибутива Linux
Как правило, Microsoft Store по умолчанию предлагает последнюю версию Ubuntu с долгосрочным обслуживанием (LTS). Для максимальной стабильности рекомендуется использовать версии LTS. Проверить наличие новых версий ОС можно, выполнив:
sudo do-release-upgrade
Однако убедитесь, что существующая установка обновлена, сначала выполнив команды обновления и обновления, как описано выше. Вы можете проверить версию вашей ОС, набрав:
lsb_release -a
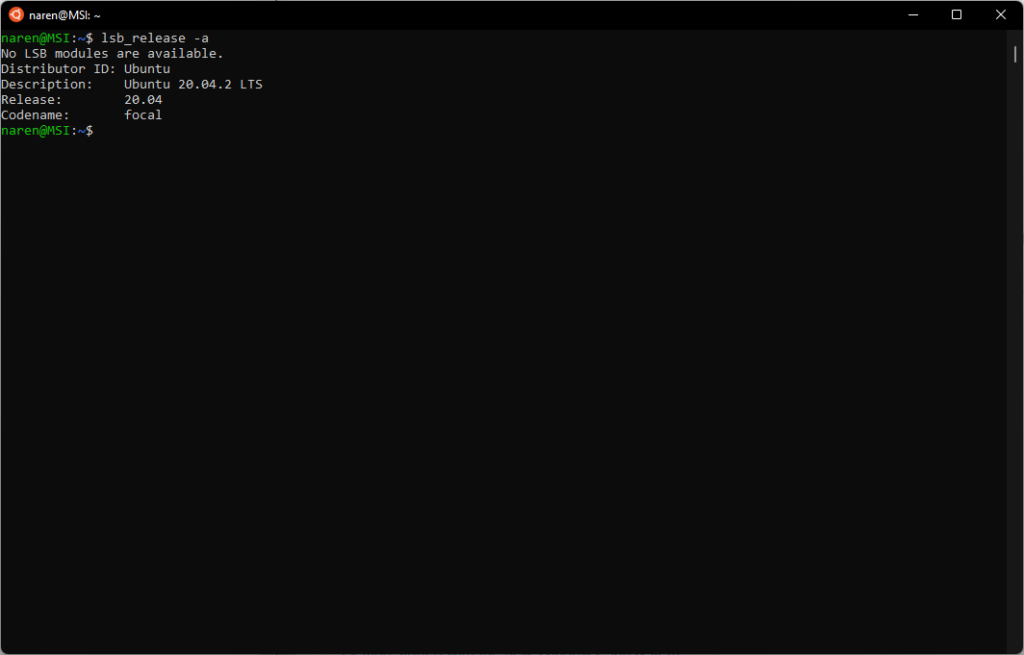 Проверка версии Ubuntu в WSL 2
Проверка версии Ubuntu в WSL 2
Обратите внимание, что вы также можете получить дополнительную информацию о любой команде, набрав:
man <имя команды>
Доступ к файлам Linux в Windows 11 и наоборот
Теперь, когда мы успешно установили и настроили Ubuntu в WSL 2 Windows 11, нам будет полезно узнать, как беспрепятственно перемещаться между файлами Linux и Windows. В Linux NTFS и другие файловые системы можно монтировать в выделенный каталог монтирования.
Один из изящных подходов к WSL заключается в том, что вы можете напрямую вызвать терминал Linux из папки Windows и уже смонтировать эту папку. Это стало возможным благодаря плагину файловой системы под названием DrvFs, который WSL использует для обеспечения взаимодействия между экземпляром Linux и файловой системой Windows.
DrvFs автоматически монтирует фиксированные диски, такие как жесткие диски и твердотельные накопители, и делает их доступными для немедленного использования. Диск C монтируется в /mnt/c, диск D — в /mnt/d и так далее.
1. Вы можете убедиться в этом, выполнив команду df -h, чтобы получить список всех дисков и их точек монтирования. В этом примере у нас есть один диск C, который смонтирован в /mnt/c через DrvFs.
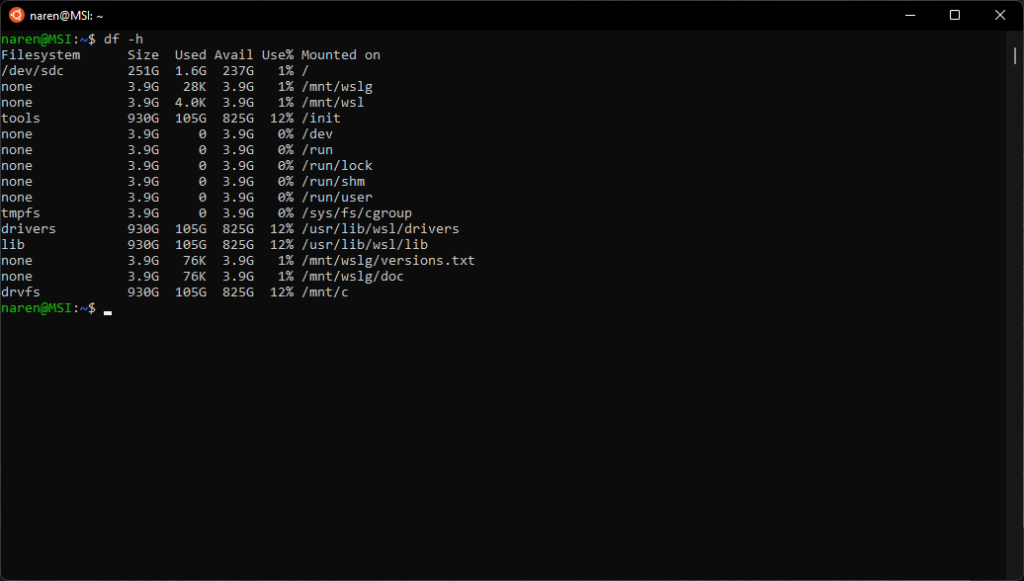 Команда df -h в Ubuntu на WSLg показывает автоматически смонтированный диск DrvFs C:
Команда df -h в Ubuntu на WSLg показывает автоматически смонтированный диск DrvFs C:
2. Чтобы переключиться на диск Windows на WSL, введите следующую команду в командной строке и нажмите Enter.
cd /mnt/c #замените c соответствующей буквой диска, если необходимо
3. Как и в обычном Linux, вы также можете подключить внешние устройства хранения данных, создав точку монтирования. Используйте следующую команду
sudo mkdir /media/<имя каталога> #где <имя каталога> может быть любым именем каталога, в который вы хотите смонтировать.
4. Затем смонтируйте диск или раздел в этот каталог.
sudo mount /dev/<идентификатор устройства> /media/<имя каталога>
5. Чтобы просмотреть содержимое подключенного диска, сначала переключитесь на него с помощью команды.
cd /media/<имя каталога>
6. Наконец, перечислите содержимое с помощью команды.
лс -лс
Поскольку весь смысл WSL заключается в обеспечении бесперебойного взаимодействия между Linux и Windows, также можно просматривать файлы Linux непосредственно под Windows и редактировать их с помощью программ Windows.
Windows видит WSL как компьютер в сети и монтирует Linux как общий сетевой ресурс, чтобы обеспечить правильное сохранение прав доступа к файлам при переключении пользователей между обеими операционными системами. Существует несколько способов доступа к файлам WSL из Windows.
Способы доступа к файлам WSL из Windows
1. Самый простой способ — просто найти на левой панели проводника запись с именем «Linux».
2. При нажатии на эту кнопку ваши установленные дистрибутивы будут перечислены в виде папок. Щелкните соответствующую папку дистрибутива, чтобы получить доступ ко всем каталогам Linux в этом дистрибутиве.
3. Отсюда вы можете создавать свои собственные файлы и каталоги, как вы обычно это делаете в Windows.
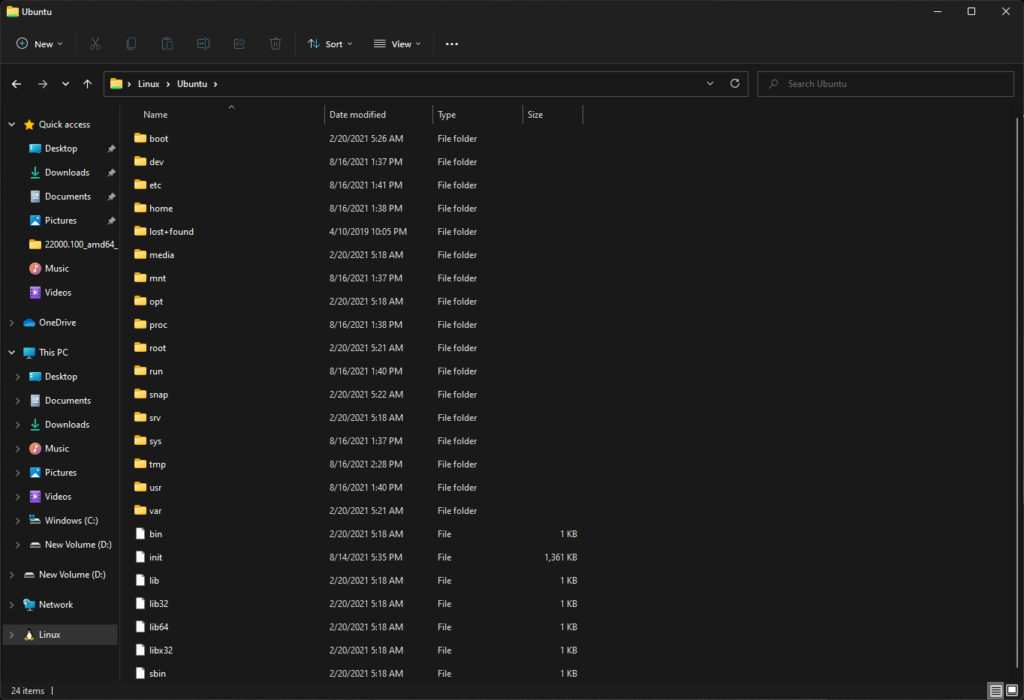 Доступ к файлам WSL непосредственно из проводника
Доступ к файлам WSL непосредственно из проводника
4. Доступ к приведенному выше списку каталогов также можно получить, набрав \\wsl$ в любом диалоговом окне «Проводник» или «Выполнить» в Windows.
5. Если бесконечная навигация вам не по душе, вы также можете ввести explorer.exe из любого каталога Linux в WSL. Это откроет проводник Windows напрямую в текущем рабочем каталоге Linux.
В этой статье мы познакомились с WSL 2 и с тем, как успешно установить и обновить экземпляр Linux в WSL 2. Мы также увидели, как легко перемещаться по файловым системам как в Windows, так и в Linux. В следующих статьях мы рассмотрим установку графических и аудиоприложений и посмотрим, насколько хорошо они работают в WSLg в Windows 11.
Если вам есть что добавить, оставляйте свои мысли в комментариях ниже.




![Как смотреть аниме «Чёрная пуля» онлайн [For Free]](https://ixed.ru/wp-content/uploads/2024/01/watch-black-bullet-for-free-768x432.jpg)

