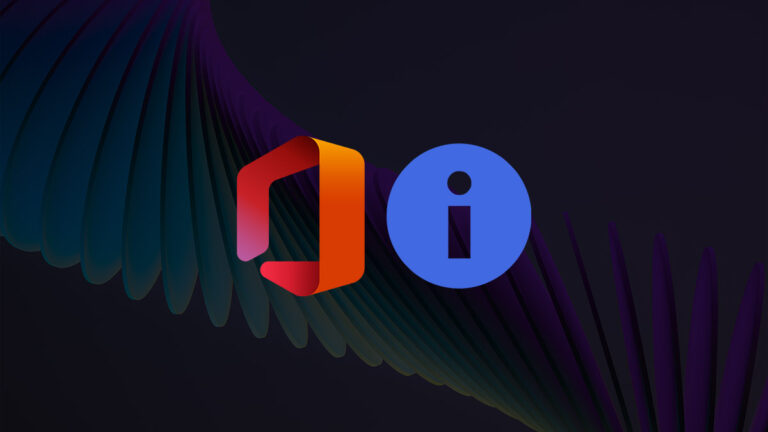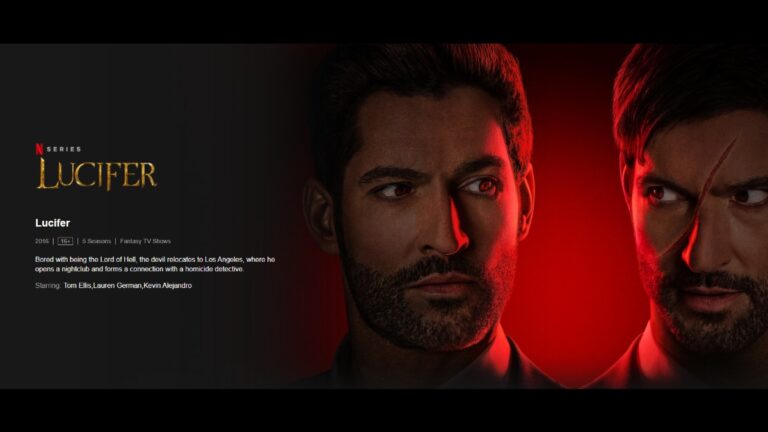Советы и рекомендации по работе с файлом Outlook PST

Если не настроена учетная запись Exchange или Hotmail, Outlook не может работать без файла данных, личных папок хранения (PST-файл). То, как вы работаете с файлом PST, отвечает за бесперебойную работу Outlook.
По сути, управление PST-файлом – это навык, которым должен обладать каждый пользователь Outlook, и это руководство поможет узнать о том же.
Когда Outlook подключен к учетной записи почты POP3 и IMAP, создается файл PST. В файле PST хранятся все данные Outlook в виде электронных писем, контактов, календарей, журналов, встреч и т. Д.
Существует возможность добавить файл PST, чтобы данные можно было классифицировать и сохранять в разных файлах PST. Когда создается новый файл PST, по умолчанию доступны папки «Удаленные» и «Папки поиска».
Помимо элементов и папок, файл PST содержит параметры конфигурации. Например: Правила и предупреждения, Пользовательские формы.
В файле PST есть специальная папка «Удаленные», в которой могут храниться почти все типы данных (контакты, календари, электронные письма). Когда какой-либо элемент или подпапка из файла PST удаляется, он попадает в папку «Удаленные», а если он удаляется из этой папки «Удаленные», это означает, что он удален навсегда.
До Outlook 2003 создается файл ANSI PST. В Outlook 2007 и более поздних версиях создается PST-файл в формате Unicode, который поддерживает международные символы и может хранить больше данных, чем ANSI PST.
- По умолчанию файл PST ANSI создается в Outlook 2003, но можно создавать новые файлы PST в формате Unicode.
- В Outlook 2002 или предыдущих выпусках файл Unicode PST не открывается.
- В версиях Outlook выше 2003 открывается файл PST ANSI и Unicode.
- Unicode PST, созданный в любой версии Outlook, можно открыть в Outlook 2003 и более поздних версиях.
Анализировать формат файла PST В версиях ниже Outlook 2003 создается только файл ANSI PST. В Outlook 2003 и более поздних версиях формат файла PST можно проверить с помощью: Шаг 1) Открыть окно управления данными: Выпуск 2003 и 2007 в Файл вещь меню Управление файлами данных Выпуск 2010 и 2013 в Файл вещь меню Информация а потом Настройки учетной записи. Шаг 2) Нажмите на ‘Дата файлывкладка. Дважды щелкните файл PST, формат которого необходимо проверить. Шаг 3) В разделе ‘Раздел формата‘, проверьте описание файла: «Файл личной папки» или «Файл данных Outlook» означает, что это формат Unicode PST. “Файл личной папки (97-2002)” или “Файл данных Outlook (97-2002)” означает, что это ANSI PST.
|
Размер файла ANSI PST может увеличиваться до 2 ГБ. Если он вырастет больше этого размера, файл PST может быть поврежден или Outlook откажется от доступа к файлу PST.
В PST-файле в формате Unicode это ограничение было увеличено до 20 ГБ (версии 2003 и 2007). В Outlook версии 2010 и 2013 это 50 ГБ. При необходимости этот предел может быть увеличен по мере необходимости.
Увеличить размер файла PST по умолчанию Максимальный размер PST-файла можно увеличить, изменив значение реестра: 1) Откройте редактор реестра, перейдя по ссылке: C: Windows regedit.exe 2) Перейдите в следующее место:
3) Теперь установите новое значение DWORD:
Первое значение определяет, сколько данных (в МБ) пользователь может записать в файл PST, а второе значение определяет, сколько данных (в МБ) система может записать в файл PST.
|
Расположение PST-файла Outlook по умолчанию
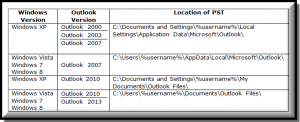
Местоположение PST по умолчанию
Методика поиска PST-файла
Выберите файл PST, щелкните его правой кнопкой мыши и выберите ‘Свойства для «Имя PST»‘
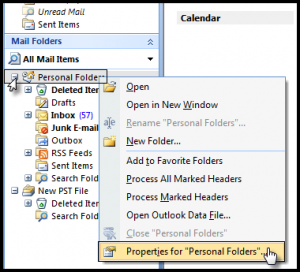
Нажмите на ‘Общий‘tab и нажмите’Передовой‘ кнопка.
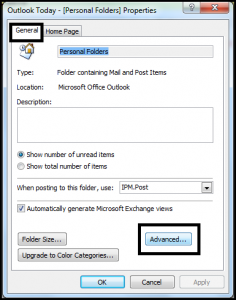
В ‘Имя файла‘, будет отображено расположение PST-файла.
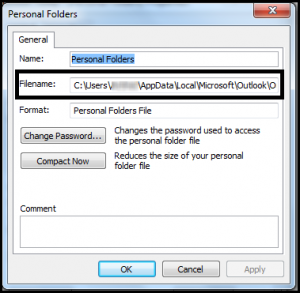
| Кончик: Просто скопируйте путь из диалогового окна и вставьте его в адресную строку проводника Windows. Во многих случаях Локальные настройки и Данные приложения Папки можно скрыть. |
Найдите файлы PST в системе с помощью программного обеспечения
SysTools Локатор PST программное обеспечение доступно по небольшой цене. Этот инструмент исследует файл PST в системе, а затем показывает расположение файла с его именем, размером и именем системы. Местоположение можно сохранить в файле CSV.
В случае ‘C: ‘диск форматируется, все ваши приложения и программные файлы теряются. Если PST-файл сохраняется по умолчанию на диске C: , существует вероятность потери данных. Чтобы сохранить PST в другом месте, выполните следующие действия:
1) Закройте MS Outlook. Найдите файл PST, который необходимо переместить. Скопируйте этот файл .pst.
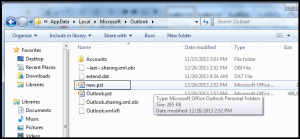
2) Вставьте копию файла PST в другое место, где вы хотите ее сохранить.
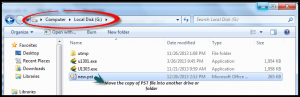
3) Перейдите в исходное расположение файла PST и переименуйте его.
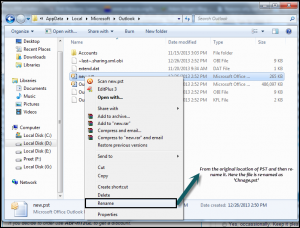
4) Откройте MS Outlook, и на экране появится это сообщение об ошибке.
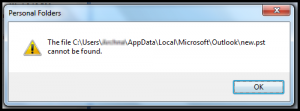
Когда вы нажмете ОК, появится следующий экран:
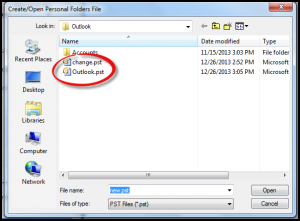
5) Перейдите в то место, где вы сохранили копию файла PST.
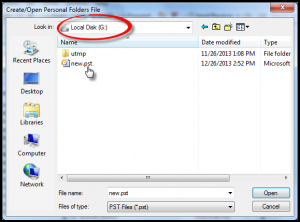
6) Откройте Outlook и проверьте расположение этого PST-файла. Вы обнаружите, что файл PST теперь находится в другом месте.
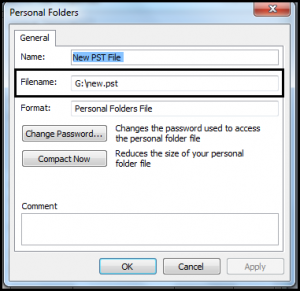
7) Перейдите в исходное расположение файла PST и удалите переименованный файл PST.
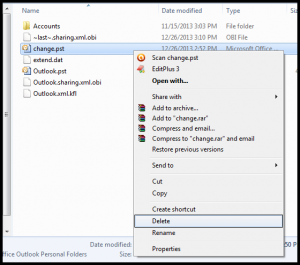
Процесс резервного копирования файла PST довольно прост. Все, что вам нужно сделать, это скопировать файл PST из его местоположения, когда Outlook закрыт, а затем сохранить его в безопасном месте, например на флеш-накопителе, компакт-диске, DVD, облачном хранилище – gDrive, SkyDrive, резервной ленте и т. Д.
Резервное копирование отдельного элемента Иногда резервное копирование всего файла PST не является удобным вариантом. Для этого нужно перетащить одно или несколько писем (как MSG), контактов (как vCard) и календарей (как ICS) на рабочий стол, а затем сделать их резервную копию. |
Файл Outlook PST, сохраненный в системе (не настроенный), можно открыть в MS Outlook. Для этого в Файл вещь меню Открыть и выберите Файл данных Outlook
| Если вы попытаетесь перезаписать файл PST, это может привести к повреждению профиля почты или многим другим проблемам с Outlook. |
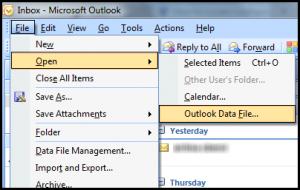
1) Откройте мастер импорта / экспорта в Outlook:
Outlook 2007 и предыдущие версии
Идти к Файл меню, а затем выберите Импорт и экспорт
Outlook 2010
в Файл меню, выберите Открыть и выберите импорт
Outlook 2013
В меню Файл выберите Открыть и экспортировать и выберите Импорт Экспорт
2) ВыбралИмпорт из другой программы или файла‘и нажмите Далее
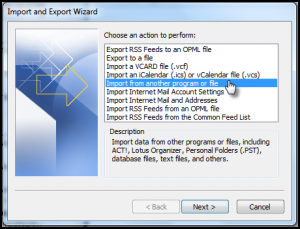
3) Выберите вариант ‘Файл личной папки (.pst)‘
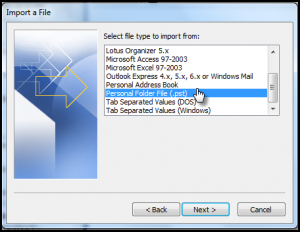
4) Нажмите ‘Просматривать‘кнопка для выбора расположения PST-файла, который необходимо импортировать
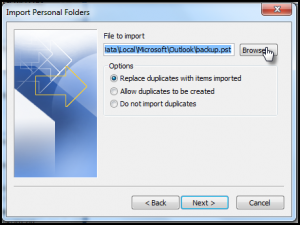
5) Установите флажок для ‘Включить подпапки‘.
Выберите «Импортировать элементы в ту же папку в: », А затем используйте раскрывающееся меню для выбора папки.
Нажмите Заканчивать.
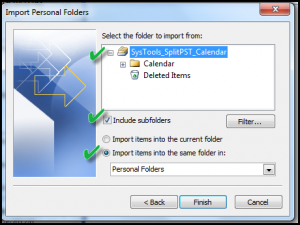
PST – это файл базы данных, и поэтому, когда какие-либо элементы удаляются из него или добавляются в него, Outlook не сжимает и не расширяет файл PST. Это сделано для оптимизации производительности приложения, поскольку процесс сжатия и расширения файла является медленным.
Когда элемент окончательно удаляется из файла PST, в файле создается пустое пространство для этого элемента. Когда PST имеет 5% этого свободного места и система находится в состоянии ожидания, Outlook автоматически сжать файл PST. Во время сжатия свободное пространство в PST возвращается на диск, и, следовательно, размер файла уменьшается.
Однако Outlook дает возможность вручную сжать файл PST. Для этого в Файл меню, перейдите в Управление файлами данных.
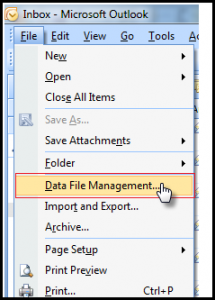
в Файл данных, нажмите на Настройки
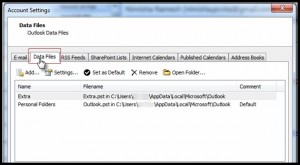
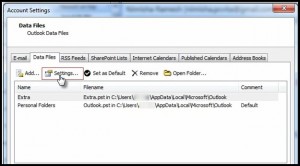
Нажмите на Сжать сейчас кнопка
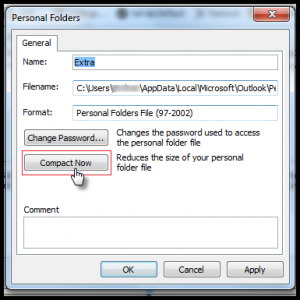
PST-файл может быть поврежден по разным причинам, и Outlook может выдавать сообщения об ошибках. Для решения этих проблем Microsoft предоставляет Scanpst.exe (средство восстановления папки «Входящие»), которое проверяет структуру PST-файла и при необходимости восстанавливает его. В зависимости от версий Outlook и Windows расположение Scanpst.exe различается:
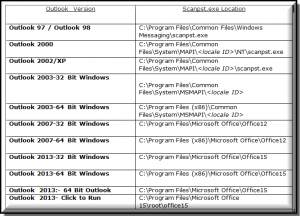
scanpst.exe расположение
Однако Scanpst.exe не может выполнить восстановление на уровне сообщений, поэтому для этого рекомендуется выбрать некоторые стороннее программное обеспечение для восстановления Outlook.

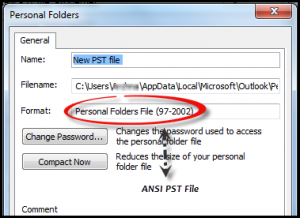
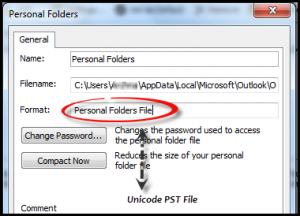
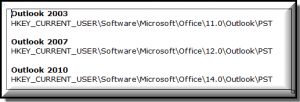
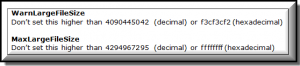
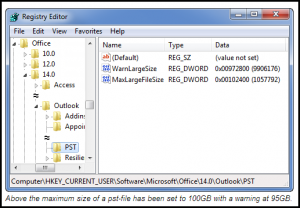
![Как смотреть аниме «Чёрная пуля» онлайн [For Free]](https://ixed.ru/wp-content/uploads/2024/01/watch-black-bullet-for-free-768x432.jpg)

![Как прочитать удаленные сообщения WhatsApp? [2 Methods]](https://ixed.ru/wp-content/uploads/2024/01/whatsapp-delete-message-768x432.jpg)