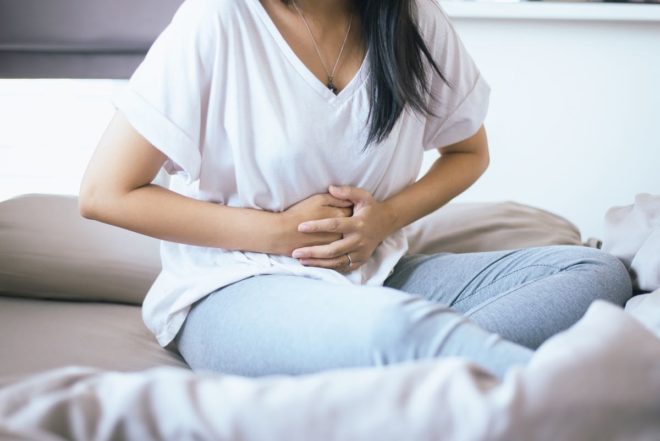Wi-Fi подключен, но нет доступа в Интернет? Вот решение!

Интернет – это гигантская всемирная паутина, один из самых эффективных инструментов, облегчающих наше выживание в эту цифровую эпоху. Это огромная платформа с аудиторией по всему миру. Даже одна мысль о том, чтобы выжить без Интернета в течение дня (или даже минуты), вызывает у нас беспокойство! Это неправда?
Хотя нередко ваше устройство подключено к Интернету, но вы по-прежнему не можете получить доступ к чему-либо в Интернете? Да, у всех нас была такая проблема! В таких ситуациях вы часто видите крошечный желтый значок рядом с символом Wi-Fi.
Может быть несколько причин, по которым вы можете столкнуться с этой конкретной проблемой на вашем компьютере с Windows. Некоторые из наиболее распространенных причин отсутствия доступа в Интернет включают устаревшие драйверы, физическое вмешательство в проводные соединения, слабый сигнал и многое другое.
Ну не волнуйтесь! У нас могут быть некоторые решения для вас, которые помогут вам решить проблему «Wi-Fi подключен, но нет доступа в Интернет» в Windows 10.
Как решить проблему «Wi-Fi подключен, но нет Интернета» в Windows
Давайте рассмотрим несколько простых решений, которые позволят вам решить проблему «Нет доступа в Интернет» на вашем ПК с Windows.
1. Перезагрузите Wi-Fi роутер.
Один из наиболее распространенных, но эффективных способов решения проблемы «Подключено, но нет доступа в Интернет» – это перезапуск WiFi-роутера. Попробуйте перезагрузить устройство, чтобы проверить, работает ли оно. Существует огромная вероятность того, что перезапуск вашего маршрутизатора и компьютера сотворит чудеса и позволит вам снова получить доступ к Интернету.
Если вам не повезло, перейдите к следующему решению.
2. Сбросить Winsock.
Winsock означает Windows Socket, который представляет собой программный интерфейс, поддерживающий ввод / вывод, сетевые запросы для Интернета на устройствах Windows. Сброс Winsock может помочь вам решить проблему «Wi-Fi подключен, но нет доступа в Интернет» на вашем устройстве. Вот что вам нужно сделать, чтобы сбросить Winsock в Windows.
Коснитесь значка меню «Пуск», введите «Командная строка» и нажмите Enter.
В командной строке введите следующую команду и нажмите клавишу Enter.
сброс WinSock Netsh
После успешного выполнения этой команды введите следующую команду в оболочке командной строки:
netsh int сброс IP
Закройте окно командной строки, перезагрузите устройство, если вы можете восстановить доступ в Интернет на своем устройстве.
3. Сбросить DNS
Наш следующий полезный трюк для решения проблемы «Wi-Fi подключен, но нет доступа в Интернет» в Windows 10 – это сбросить кеш DNS. Для этого выполните следующие действия:
Запустите командную строку и убедитесь, что вы щелкнули правой кнопкой мыши по ее значку и заранее выбрали опцию «Запуск от имени администратора».
В окне командной строки введите обе эти команды одну за другой в том же порядке и нажмите Enter.
ipconfig / release
ipconfig / обновить
Закройте все активные окна и перезагрузите устройство. Попробуйте подключиться к Интернету, если сможете восстановить доступ.
4. Обновите сетевые драйверы.
Еще один способ решения проблемы «Нет доступа в Интернет» в Windows 10 – обновить драйверы сетевой карты. Для этого выполните следующие быстрые шаги:
- Коснитесь значка меню «Пуск», введите «Диспетчер устройств» в поле поиска и нажмите Enter.
- В окне диспетчера устройств дважды нажмите «Сетевые адаптеры», чтобы просмотреть расширенный список опций.
- Щелкните правой кнопкой мыши сетевые драйверы, выберите в контекстном меню опцию «Обновить драйвер».
- Следуйте инструкциям на экране, чтобы обновить драйверы сетевой карты, установленные на вашем устройстве.
По завершении перезагрузите устройство, чтобы проверить, есть ли у вас доступ к Wi-Fi.
Заключение
Вот несколько решений, которые помогут вам решить проблему «Wi-Fi подключен, но нет доступа в Интернет» в Windows 10. Вы можете использовать любое из этих решений, чтобы восстановить доступ в Интернет на своем устройстве.