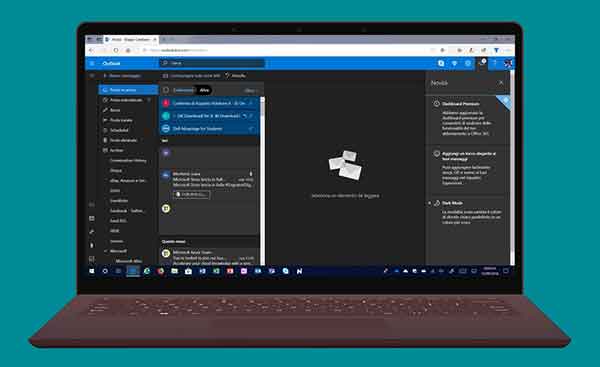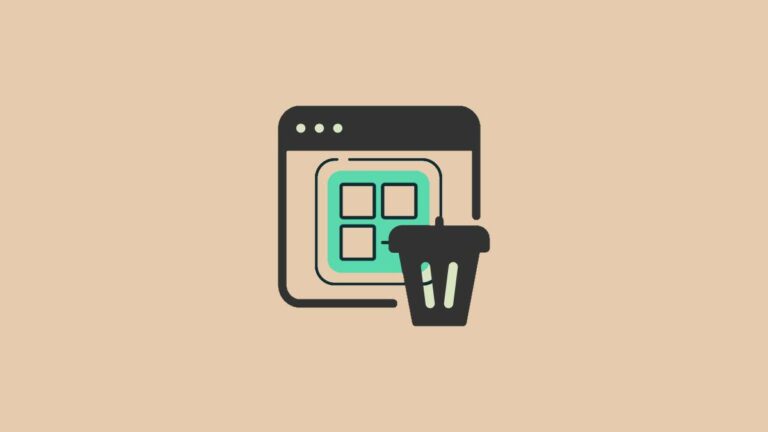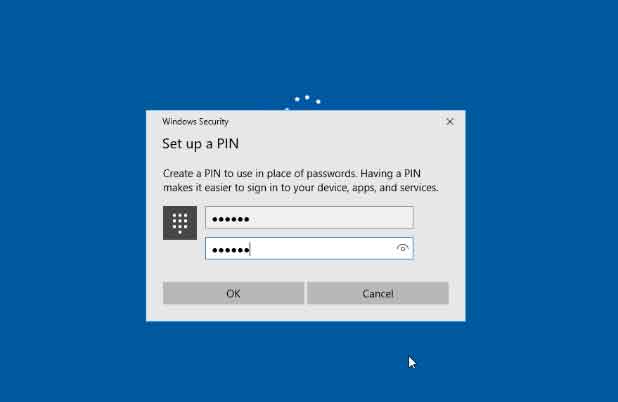Второй жесткий диск не обнаружен в Windows 10

Независимо от того, какое устройство мы используем, будь то ноутбук, смартфон или планшет, нам всегда нужно дополнительное место для хранения. Это неправда? От мегабайтов до гигабайт и терабайт нам не хватает! Предупреждение «Ошибка нехватки места на диске» на экране всегда пугает. Данные – самый важный цифровой актив для всех нас, поэтому мы не можем так легко их потерять.
Чтобы освободить место для хранения, мы часто устанавливаем дополнительный жесткий диск или переносим данные на портативный жесткий диск. Но что, если вы устанавливаете дополнительный жесткий диск в Windows 10, но операционная система не может его обнаружить? Да, это распространенная ошибка Windows, которую можно легко исправить, внеся несколько изменений в настройки диска.
Второй жесткий диск не определяется в Windows 10? Вот решение! В этом посте мы перечисляем некоторые решения этой проблемы, чтобы вы могли легко расширить пространство для хранения на вашем устройстве.
Почему Windows не может обнаружить второй жесткий диск?
Когда Windows не может распознать установленный вами дополнительный жесткий диск, это в основном связано с проблемой драйвера. Если драйверы вашего жесткого диска повреждены или устарели, вы можете столкнуться с этой проблемой на своем устройстве. Другие причины также могут включать неправильные настройки BIOS, наличие вирусов или вредоносных программ, физически поврежденный жесткий диск и т. Д.
Если вы тщательно проверили все физические соединения и ваш накопитель находится в хорошем состоянии, вот несколько советов по устранению неполадок, которые помогут вам решить эту проблему.
Как исправить проблему «второй жесткий диск не обнаружен» в Windows 10?
Решение 1. Назначьте новую букву диска
Если система присваивает первичному и вторичному жестким дискам одну и ту же букву диска, может быть много расхождений. Чтобы решить проблему «Второй жесткий диск не обнаружен» в Windows 10, мы рекомендуем вам назначить новую букву диска второму жесткому диску и посмотреть, работает ли он. Вот что вам нужно сделать:
- На рабочем столе щелкните правой кнопкой мыши значок «Этот компьютер» и выберите «Управление». На экране откроется окно «Управление компьютером».
- На левой панели меню коснитесь опции «Управление дисками».
- В окне «Управление дисками» найдите имя дополнительного жесткого диска, затем щелкните его правой кнопкой мыши и выберите «Изменить букву диска и путь».
- Коснитесь параметра «Назначить следующую букву диска», а затем выберите букву диска в раскрывающемся меню.
- Нажмите кнопку ОК, чтобы сохранить изменения.
Закройте все окна, перезапустите устройство, чтобы проверить, может ли Windows распознать дополнительный жесткий диск после назначения новой буквы диска.
Решение n. 2: просканируйте свое устройство на наличие вирусов и вредоносных программ
Вы пробовали вышеуказанные решения, но все равно не повезло? Что ж, может быть небольшая вероятность, что ваше устройство заражено вирусом или вредоносным ПО, и по этой причине операционная система не может обнаружить второй жесткий диск.
Если на вашем устройстве установлено расширенное антивирусное программное обеспечение, обязательно немедленно проверьте наличие любых следов вредоносных угроз. Кроме того, если вы еще не используете антивирус, скачайте Avast бесплатный антивирус для ПК с Windows, который предлагает защиту в реальном времени от вирусов, вредоносных программ, шпионского ПО, рекламного ПО, троянов и атак программ-вымогателей.
Решение n. 3: обновите драйверы диска
Чтобы вручную обновить драйверы жесткого диска в Windows 10, выполните следующие действия:
- Нажмите комбинацию клавиш Windows + R, чтобы открыть диалоговое окно «Выполнить».
- Введите «Devmgmt.msc» в текстовое поле и нажмите Enter.
- В окне диспетчера устройств выберите опцию «Дисковые накопители», чтобы развернуть раздел. Щелкните правой кнопкой мыши имя дополнительного диска и выберите параметр «Обновить драйвер».
- Следуйте инструкциям на экране, чтобы обновить драйверы диска и установить последнюю версию драйвера из Интернета.