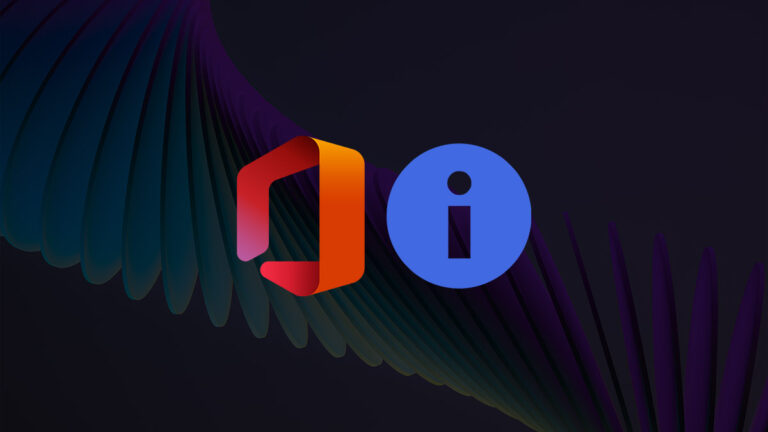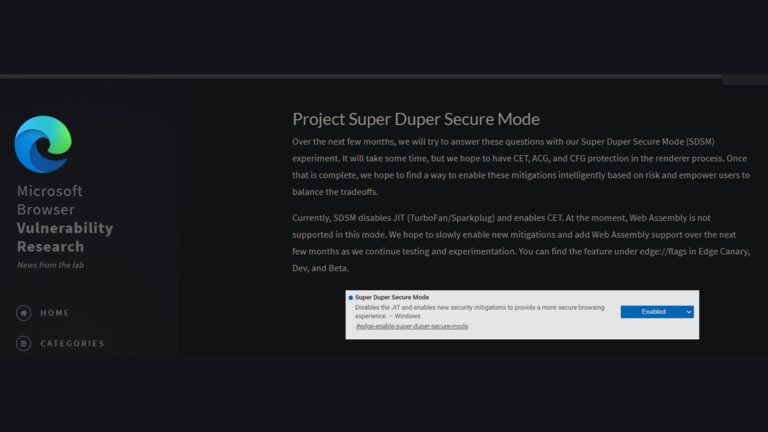Взломайте функцию Sticky Key и сбросьте пароль Windows с помощью CMD
Короткие байты: Бывают случаи, когда вы забываете свой пароль Windows. Вы можете сбросить пароль Windows с помощью диска сброса пароля. Но что, если у вас его нет? Вы можете использовать этот простой метод, чтобы изменить пароль Windows с помощью диска восстановления Windows.
Защита вашего компьютера с Windows паролем является обязательной. Это отличный уровень безопасности, не позволяющий посторонним лицам использовать ваш компьютер. Но бывают случаи, когда ваш собственный уровень безопасности не позволяет вам использовать ОС Windows. Наверное, потому что ты этого не достоин. Вы не можете ввести правильный пароль, потому что вы были рассеяны, когда в последний раз меняли пароль. Или вы не можете вспомнить свой пароль, потому что не пользовались компьютером несколько месяцев.
Вы можете воспользоваться подсказкой к паролю на экране входа в систему. Но что, если это вам не поможет? Эффективным решением для сброса пароля Windows является использование диска для сброса пароля. И, как и я, вы вообще не создавали диск. Теперь у вас есть возможность переустановить Windows на свой компьютер. Что ж, вы можете сделать это, если на вашем компьютере не хранятся важные данные.
Что, если у вас есть что-то важное, например видео с кошками или селфи с собаками? Вы не хотите их потерять. Итак, есть обходной путь, с помощью которого вы можете сбросить пароль Windows и сохранить видео переворачивающегося кота. Вы можете использовать Windows CMD и липкие клавиши для сброса пароля Windows и получения доступа к вашему компьютеру без его форматирования.
Требования
- Буква диска вашей установки Windows. Например, в моем случае это C.
- Установочный диск Windows или диск восстановления Windows.
- Самое главное: вы не сможете вспомнить свой пароль Windows.
Как сбросить пароль Windows с помощью CMD?
- Используйте диск восстановления Windows для загрузки компьютера.
- Выберите предпочитаемый язык.
Примечание: Способ опробован на Windows 10. Варианты восстановления диска могут отличаться для других версий Windows. - Нажмите «Устранение неполадок».

- Нажмите Командная строка.

- В окне CMD введите следующую команду и нажмите Enter:
скопируйте c:\windows\system32\sethc.exe c:\
- Теперь введите следующую команду и нажмите Enter:
скопируйте /yc:\windows\system32\cmd.exe c:\windows\system32\sethc.exe
Примечание. Вы увидите Перезаписать c:\sethc.exe? подтверждение, если вы использовали этот метод в прошлом. В этом случае введите Все и нажмите Входить.

- Чтобы выйти из CMD, введите exit и нажмите Enter. Перезагрузите компьютер.
- На экране входа в систему, где вы вводите свой пароль, нажмите клавишу Shift пять раз. Появится окно CMD.
- Введите следующую команду и нажмите Enter:
сетевой пользователь имя пользователя пароль
Важный: Здесь имя пользователя — это имя вашей учетной записи, а пароль — это новый пароль, который вы хотите установить. Если ваше имя пользователя Ironman и новый пароль Jarvis, команда будет такой:
сетевой пользователь Ironman Джарвис - Теперь нажмите Enter.

- Выйдите из командной строки.
- Вы можете войти на свой компьютер с Windows, используя новый пароль.
Итак, в процессе вы по сути заменили SETHC.exe на CMD.exe. SETHC.exe используется для запуска функции специальных возможностей липкого ключа в Windows. Замена его на cmd.exe запускает командную строку, которую можно использовать для изменения пароля администратора.
Важный: В нашем случае метод работал только для локальной учетной записи. Нам не удалось сбросить пароль Windows для учетной записи Microsoft, которую мы использовали на нашем компьютере. Мы протестировали описанный выше метод на Windows 10.

Вы когда-нибудь задумывались, почему главный диск называется C? Ну, вы можете узнать прямо здесь!
Как вернуть то, что вы сделали?
Теперь вы успешно изменили свой пароль, но не хотите, чтобы кто-то другой сделал то же самое. Вы можете легко отменить внесенные вами изменения:
- Выполните процесс, как описано ранее, до шага №. 4.
- В окне командной строки введите следующую команду:
скопируйте /yc:\sethc.exe c:\windows\system32\sethc.exe

- Нажмите Enter и перезагрузите компьютер.
- Теперь на экране входа в систему, если вы нажмете клавишу Shift 5 раз, вместо командной строки появится опция залипания клавиш.

Таким образом, вы можете сбросить пароль Windows и почувствовать облегчение. Если вы обеспокоены тем, что кто-то может ввести эти команды и получить доступ к вашему компьютеру, вы отключите порты USB на своем компьютере.
Если вам есть что добавить, сообщите нам в комментариях ниже.
Читайте также: 3 простые команды для отключения принудительного обновления Windows 10

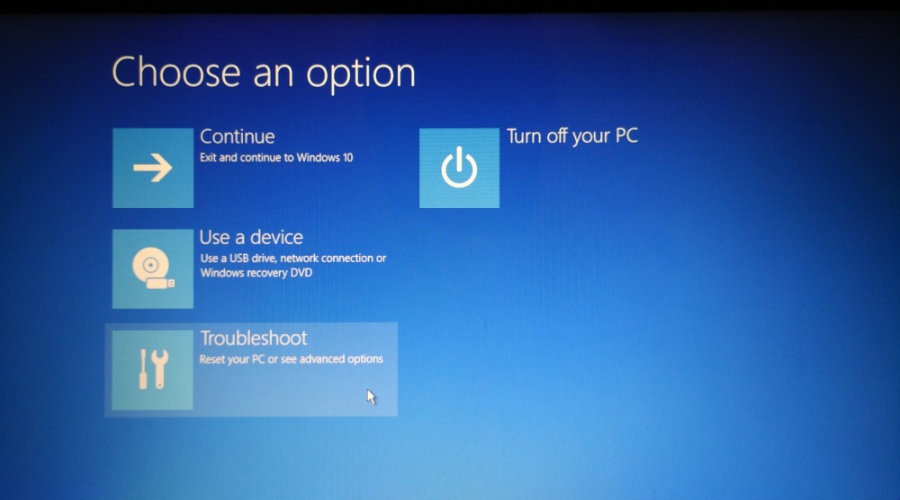
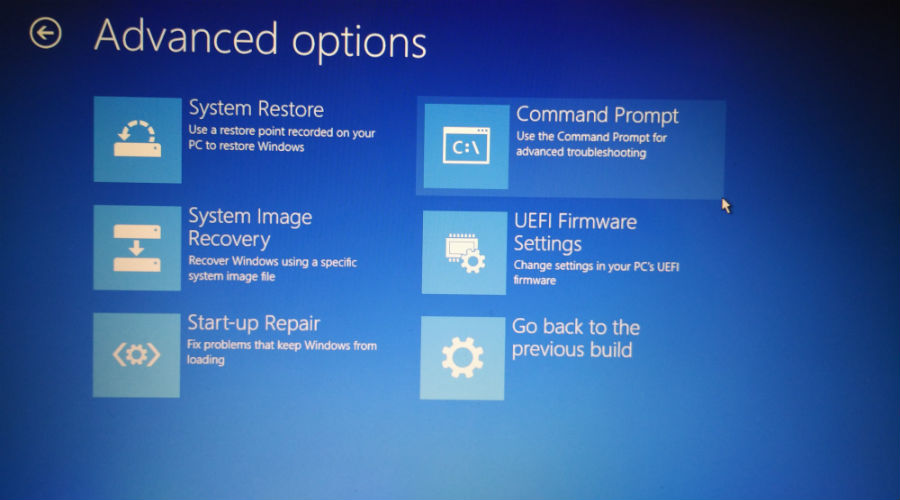
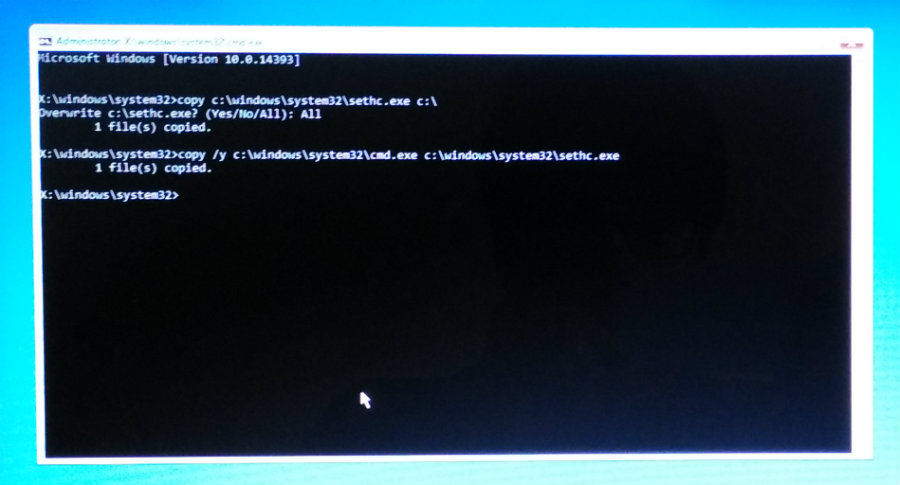
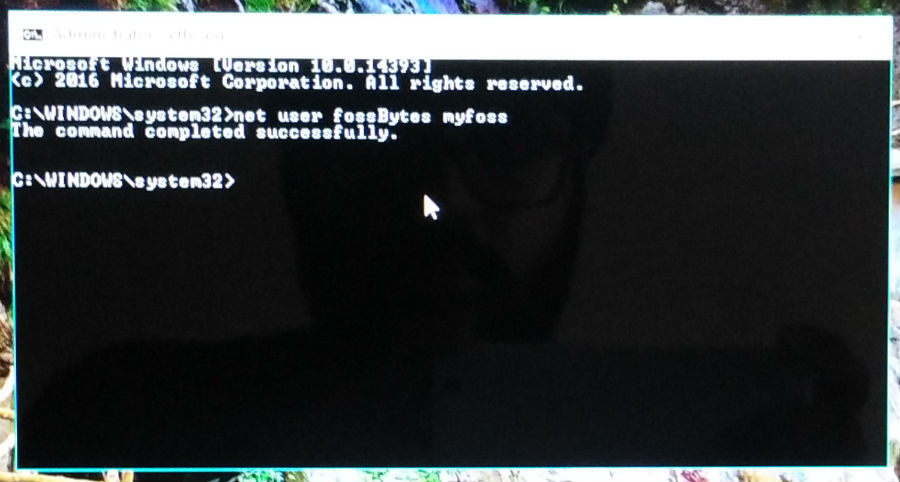
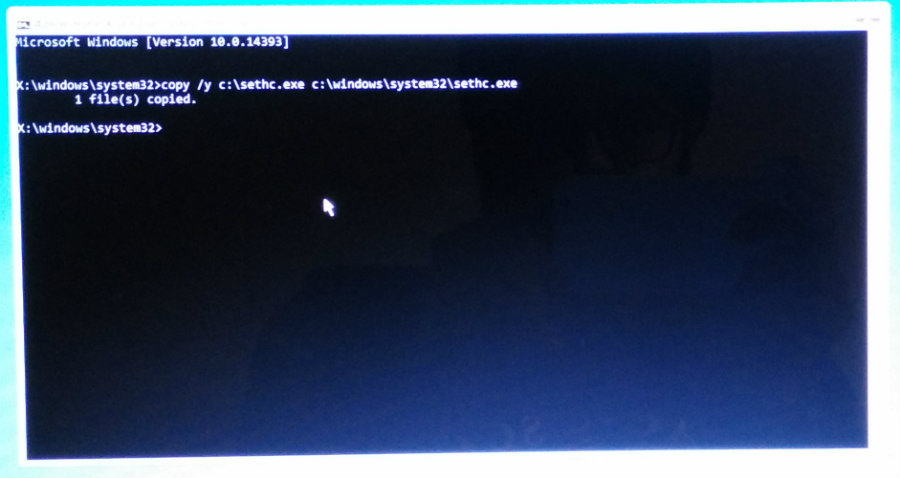
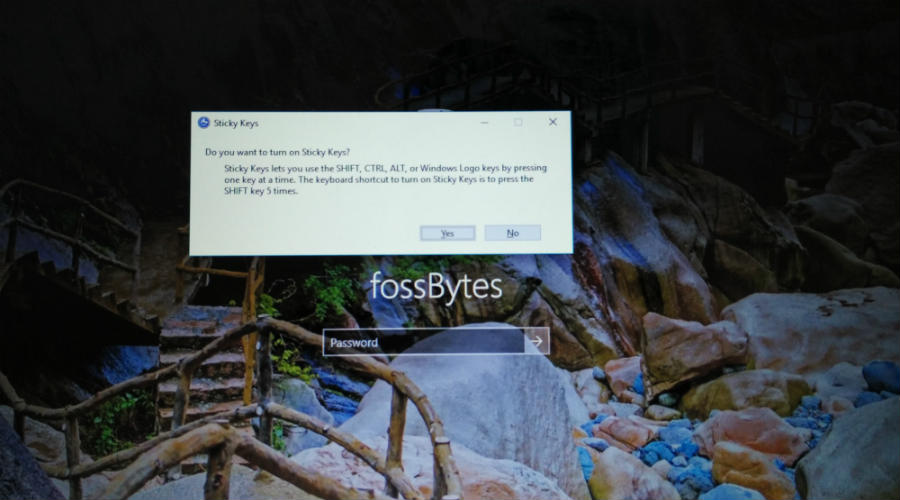

![Как смотреть аниме «Класс убийц» онлайн [For Free]](https://ixed.ru/wp-content/uploads/2024/01/where-to-watch-assassination-classroom-free-768x432.jpg)

![Как исправить Discord не открывается? [Solved]](https://ixed.ru/wp-content/uploads/2024/02/discord-not-opening-768x461.jpg)