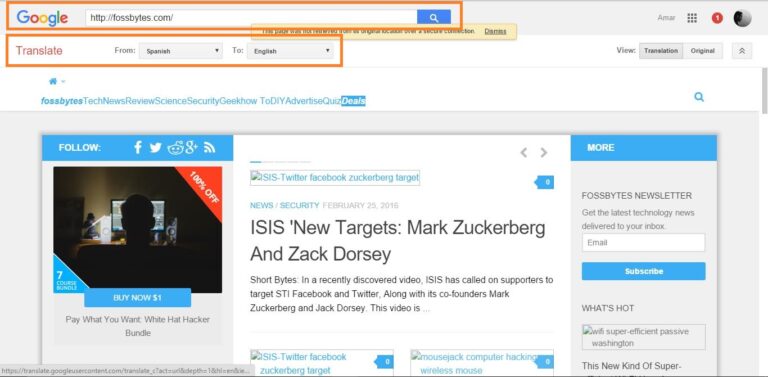3 способа создать загрузочный USB-носитель из ISO в Ubuntu Linux?
Мы уже дали полное руководство по использованию Rufus для создания загрузочных USB-носителей. Интересно, что приложение RUFUS поддерживает только Windows и Mac. Так что, если вы используете дистрибутивы Linux, RUFUS – не тот путь. Но не бойся. Как и в случае почти всех других задач, популярные дистрибутивы Linux, такие как Ubuntu, никогда не могли удовлетворить требования пользователей. Та же самая ситуация, когда вам нужно конвертировать ISO в загрузочный USB-носитель в Ubuntu или Linux Mint.
Ubuntu и многие основные дистрибутивы Linux поставляются с набором необходимых утилит. Это включает в себя Startup Disk Creator, который помогает создавать загрузочные USB-носители Linux. В Ubuntu можно установить различные загрузочные приложения Live USB creator. В этой статье мы расскажем вам, как создать загрузочный USB-накопитель в Ubuntu с помощью встроенного приложения Startup Disk Creator, команд UNetbootin и ddrescue.
Итак, начнем с этого –
1. Создайте загрузочный USB-носитель в Ubuntu с помощью Startup Disk Creator
Как уже было сказано, Startup Disk Creator – это встроенное приложение во многих дистрибутивах Linux, таких как Ubuntu. Чтобы использовать это,
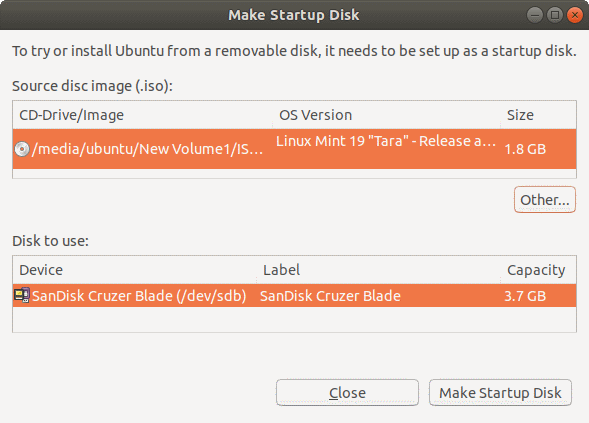
- Откройте приборную панель. Если вы используете последнюю версию, используйте левую панель, чтобы открыть приложения для показа.
- Откройте приложение Startup Disk Creator, введя или выполнив поиск в поле поиска.
- Теперь вам нужно выбрать исходный файл ISO и конкретное устройство для загрузочного носителя. Если вы выбрали не то устройство или ISO, нажмите «другое», чтобы изменить свой выбор.
- После проверки файла ISO и нажмите «Создать загрузочный диск», чтобы создать новый загрузочный загрузочный USB-диск в UBUNTU Linux.
- Наконец, появится запрос с просьбой подтвердить ваш выбор. Подтвердите запрос на запуск процесса.
2. Создайте загрузочный USB-носитель, используя UNetBootin
В отличие от Startup Disk Creator, UNetbootin не входит в предустановленный дистрибутив Ubuntu Linux. Это означает, что вам сначала нужно загрузить это загрузочное USB-приложение для Linux. Вы можете попробовать запустить терминал и выполнить команду:
sudo apt устанавливает unetbootin
Unetbootin будет установлен, но шансы получить последнюю версию будут невелики. Таким образом, добавление установки из официального PPA будет правильным решением.
Установить UNetbootin
sudo add-apt-repository ppa: gezakovacs / ppa sudo apt-get обновление sudo apt-get установить unetbootin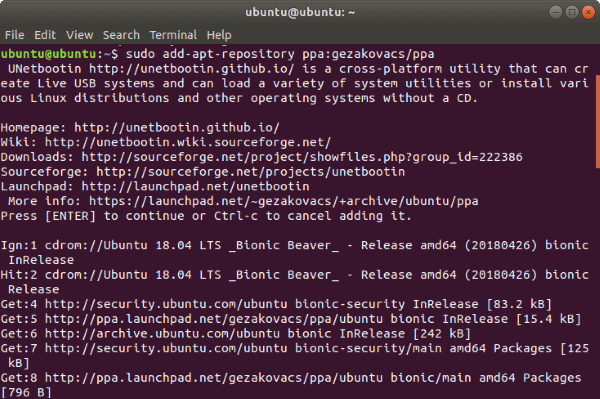
Теперь UNetbootin будет установлен, и загрузочное приложение-создатель USB появится в списке ваших приложений.
Использование UNetbootin для Ubuntu Linux
Если USB-порт подключен к вашей машине, UNetbootin автоматически обнаружит его сразу после запуска.
У вас будет два варианта создания загрузочного USB на Ubuntu Linux с помощью UNetbootin: дистрибутив и образ диска. Выбор дистрибутива автоматически загрузит необходимые файлы для конкретного дистрибутива из Интернета. Сделать это,
- Выберите дистрибутив и версию.
- Теперь выберите тип USB, выберите USB-накопитель снизу и нажмите OK.
- Как только вы нажмете «ОК», UNetbootin загрузит необходимые файлы и установит их на ваш USB.
Если вы хотите создать установочный USB-носитель Windows 10 с помощью UNetbootin, вам придется выбрать вариант образа диска. Для этого,
- Выберите образ диска и выберите ISO.
- Теперь перейдите к определенному ISO, который вы хотите сделать в качестве установочного носителя.
- Опять же, выберите тип USB и выберите USB-накопитель. Как только вы нажмете «ОК», UNetbootin установит загрузочный носитель на ваш USB.
3. Конвертировать ISO в USB в Ubuntu с помощью ddrescue
Ну, подожди. Это Ubuntu, о котором мы говорим. По-видимому, терминал является лучшим инструментом для типичного пользователя Linux. Итак, давайте просто скажем, что мы сохраняли лучшее для последнего. На сегодняшний день это самый простой способ конвертировать ISO-файлы на USB-диск, если вы любите использовать команды терминала.
Для начала, ddrescue – это инструмент для восстановления данных, который может клонировать любые устройства хранения. Мы можем использовать ddrescue для конвертации файлов ISO в USB-накопители.
Установите ddrescue
Обо всем по порядку. Вам понадобится работающее подключение к интернету, чтобы загрузить и установить ddrescue. (Если он уже установлен, вы можете пропустить этот шаг).
sudo apt update sudo apt установить gddrescue
Теперь вам нужно знать точное имя блочного устройства (что-то вроде dev / sd ..). Для этого используйте команду fdisk. Введите следующую команду,
sudo fdisk -l
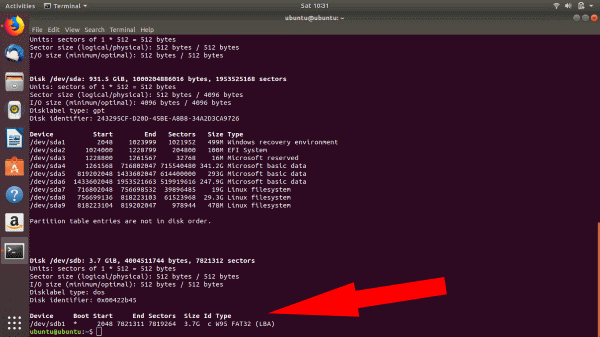
Как только вы введете команду fdisk, вы увидите все подключенные устройства. Здесь вы можете видеть, что имя блочного устройства для USB – / dev / sdb1.
Важно убедиться, что выбранное вами имя блочного устройства является правильным, иначе вы можете получить поврежденные / уничтоженные данные.
После этого введите команду следующим образом:
путь аварийного восстановления / в / .iso / dev / sdx –force -D
Замените x и путь / к / .iso вашим конкретным именем блока устройства и путем к файлу iso.
Когда процесс завершится, вы можете загрузиться с загрузочной флешки Ubuntu USB.
Загрузочный USB-носитель от ISO в Ubuntu Linux
Теперь это в значительной степени суммирует необходимые шаги, которые вам нужно сделать, чтобы создать загрузочную флешку с помощью Ubuntu Linux. Кроме того, если у вас все еще возникают проблемы с загрузкой с USB-накопителя, перейдите к BIOS / UEFI на вашем компьютере, чтобы настроить параметры загрузки. Наконец, как всегда, используйте раздел комментариев, чтобы напомнить нам обо всем, что мы пропустили. Ура!
Также читайте: Как создать загрузочный USB-носитель, используя Rufus для установки Linux / Windows