Вот как вы можете его установить!
За последние несколько лет Linux пережил колоссальный рост благодаря выпуску множества потрясающих дистрибутивов и тому, что такие технологические гиганты, как Microsoft, наконец осознали ценность Linux и внедрили его в Windows 10 в форме подсистемы Windows для Linux.
WSL — это здорово, но энтузиастам действительно нужна возможность запускать приложения Linux в Windows. Хотя для этого вы можете использовать сторонний X-сервер вместе с WSL, вам придется выполнить дополнительные шаги по установке, которые могут оказаться сложными для новичков. Но хорошая новость заключается в том, что в последней предварительной версии Windows 10 вы наконец можете опробовать ее и увидеть в действии. Поэтому в этой статье давайте посмотрим, как можно установить приложения Linux с графическим интерфейсом в Windows. Давайте начнем.
Установка приложений Linux GUI на Windows
Обновление до последней сборки Windows Insider Dev (21364)
Как следует из названия, вам нужно будет обновиться до последней сборки Windows Insider, чтобы опробовать эту функцию. Сейчас предварительные сборки Windows обычно нестабильны, поэтому, если вы не хотите обновляться до сборки Insider 21364, вы можете выполнить новую установку Windows 10 в VirtualBox или, если вы используете Linux, вот самый простой способ установить Windows на Ubuntu или дистрибутивы на основе Ubuntu. Вот и все. Вот в чем загвоздка.
После завершения установки выполните следующие действия, чтобы зарегистрироваться в программе Windows Insider.
1. Нажмите кнопку «Пуск» в левом нижнем углу, начните вводить «Windows Insider» и нажмите на первый результат поиска.
2. В приложении настроек теперь вы можете увидеть «Программу предварительной оценки Windows» и возможность зарегистрироваться в программе. Нажмите на Начать.

3. Теперь вам будет предложено привязать учетную запись Microsoft, после чего нажмите «Зарегистрироваться».
4. Примите все положения и условия и нажмите «Зарегистрироваться». Процесс довольно понятен.
5. Выполняя эти шаги, убедитесь, что на одном из шагов вы выбрали получение сборок из канала разработки.
6. Во время этого процесса ваш компьютер несколько раз перезагрузится, поэтому не паникуйте.
7. Добро пожаловать в сборку Windows Insider 21364!
Установка WSL
Установить WSL довольно просто. Все, что вам нужно сделать, это:
1. Запустите новый терминал Windows, нажав кнопку «Пуск», выполнив поиск «Терминал Windows» и щелкнув первый результат поиска.
2. Теперь в терминале Windows введите следующую команду и нажмите Enter.
wsl –install -d Ubuntu
Эта команда устанавливает Ubuntu. Однако вы также можете использовать Debian или OpenSUSE. Если у вас возникли проблемы с установкой через командную строку, откройте Windows Store, найдите Ubuntu и установите его. Довольно просто, не правда ли?
3. Устройтесь поудобнее и расслабьтесь, пока установка не будет завершена. Это займет около 20-40 минут в зависимости от скорости вашего интернета.
4. После завершения установки вам потребуется ввести новое имя пользователя UNIX, пароль и повторно ввести пароль.
Установите новое имя пользователя UNIX: abubakar установите новый пароль: ******** введите пароль еще раз: ********
Поздравляем с успешной установкой WSL. Теперь вы можете устанавливать приложения Linux.
Установка приложений Linux
Установите Gedit на WSL
Для демонстрации мы установим один из популярных текстовых редакторов Linux, Gedit, и Microsoft Visual Studio Code.
Чтобы установить Gedit, введите следующую команду.
sudo apt установить gedit
Теперь все, что вам нужно сделать, это ввести гедит в терминале.
Скорость запуска приложения отличная. Microsoft говорит, что использует сопутствующий дистрибутив, который можно четко увидеть при сохранении текстового файла.

Чтобы установить Visual Studio Code на WSL, вам нужно всего лишь скопировать и вставить следующую команду и нажать Enter.
компакт-диск ~ локон | gpg –dearmor > microsoft.gpg sudo mv microsoft.gpg /etc/apt/trusted.gpg.d/microsoft.gpg sudo sh -c 'echo “deb [arch=amd64] стабильный основной” > /etc/apt/sources.list.d/vscode.list' sudo apt update код установки sudo apt
В сборку также входит PulseAudio. Следовательно, вы можете использовать любые мультимедийные приложения, такие как VLC, Audacious или Audacity.
Я также протестировал последнюю сборку Firefox Quantum, OBS Studio и VLC, которые работали очень хорошо. Конечно, было много задержек и сбоев (вероятно, потому что я запускал его на виртуальной машине с ограниченными ресурсами). Тем не менее, все работало довольно хорошо, и для первой версии запуск приложений Linux GUI на Windows ощущается как настоящее чудо.
Чтобы избежать путаницы, под значками приложений Linux на панели задач отображается значок Тукса (талисман Linux).
Все установленные приложения Linux вы можете найти в Папка Ubuntu прямо под Приложение Ubuntu в Стартовое меню.
Подведение итогов
Вот как выглядит архитектура. Если вы хотите узнать больше об архитектуре и ее реализации, прочтите это сообщение в блоге Microsoft.

Вот, пожалуй, и все в этой статье. Если вы пользователь Linux, как вы думаете, эта функция заставит вас перейти на Windows? Поделитесь своими мыслями.
Еще многое предстоит сделать, прежде чем мы увидим это в стабильной сборке, но, по крайней мере, мы знаем, что этот день не так уж далек.












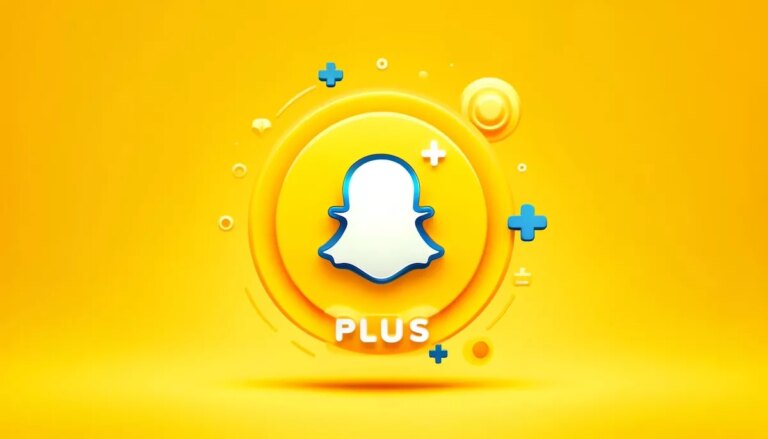

![Как стать этичным хакером? [Infographic]](https://ixed.ru/wp-content/uploads/2024/06/how-to-become-an-a-ethical-hacker.jpg)
