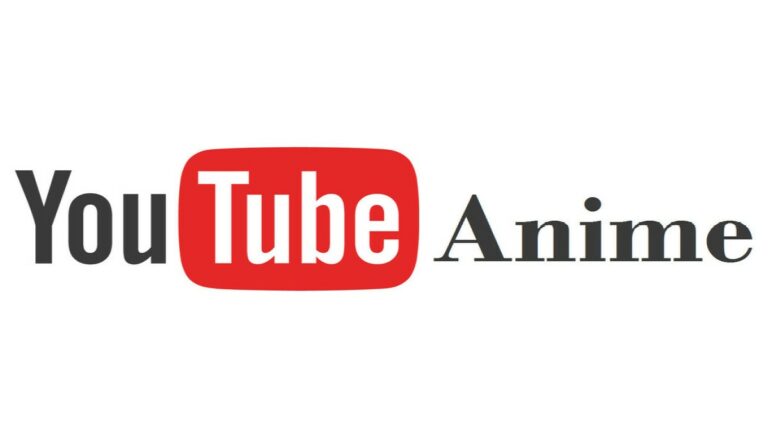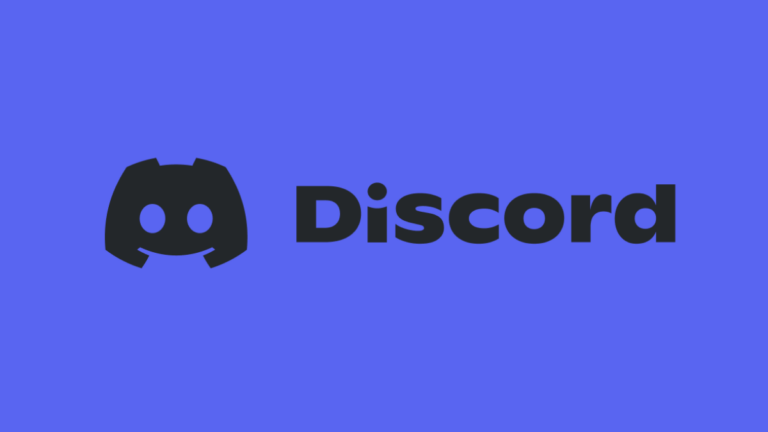Как создать подгруппы в Google Meet? Простое руководство!
Будь то групповая деятельность среди одноклассников или групповые дискуссии в рамках организационного собрания, есть определенные причины разбить большое собрание на более мелкие. Вот почему в этой статье мы расскажем вам, как это сделать, используя функцию подгруппы в Google Meet.
Комнаты для обсуждения необходимы для сеансов с большим количеством участников. Это значительно снижает риск хаоса и способствует плавному взаимодействию всех участвующих сторон. Таким образом, вы найдете эту функцию как общий аспект среди других основных приложений для видеоконференций, таких как Zoom и Microsoft Teams.
Вы можете использовать подгруппы в Google Meet, используя встроенный метод или стороннее расширение браузера. В этой статье мы расскажем об обоих этих методах.
Что такое подгруппа в Google Meet?
Комнаты обсуждения — это дополнительные конференции, которые организатор может создать в рамках основной онлайн-конференции. Эти небольшие группы помогают избежать путаницы на собраниях крупных организаций. Благодаря этой функции внутрикомандное общение может продолжаться, не прерывая сеанс Meet между командами.
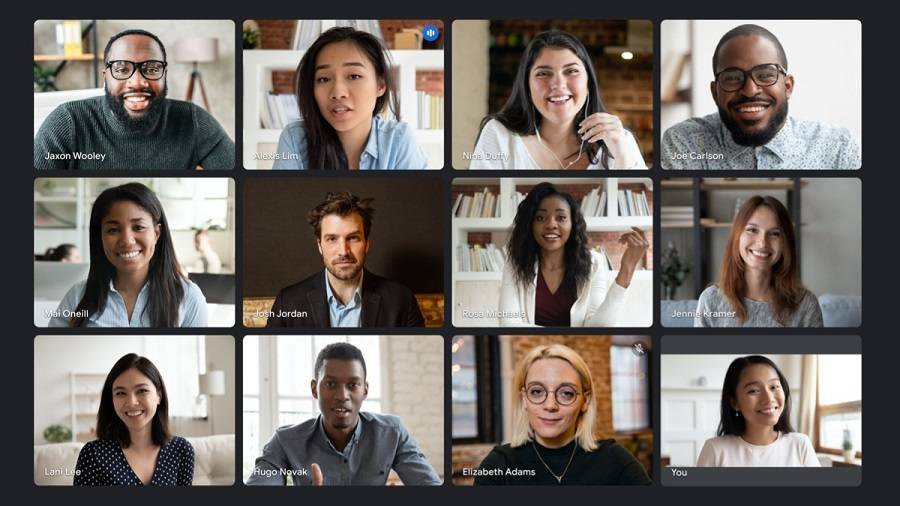 Изображение: Google
Изображение: Google
Важно отметить, что подгруппы официально доступны только в определенных странах. Google Рабочая область издания. Взгляните на список ниже, чтобы узнать, имеете ли вы право:
- Основы
- Бизнес-стандарт
- Бизнес Плюс
- Основы предприятия
- Корпоративный стандарт
- Образование Плюс
- Энтерпрайз Плюс
- Обновление преподавания и обучения
- Рабочее пространство Бизнес
- Некоммерческие организации
- Индивидуальный подписчик Workspace
Как создать подгруппы в Google Meet?
Во-первых, вы можете создавать подгруппы только на настольном компьютере/ноутбуке. Другими словами, в настоящее время он недоступен в приложении Meet для смартфонов. Кроме того, чтобы использовать эту функцию, вы должны быть организатором собрания.
Создание переговорных комнат перед встречей:
- Войдите на сайт Calendar.google.com, нажмите кнопку «Создать» (в левом верхнем углу) и выберите «Событие».
- Добавьте ссылку на встречу, ее сведения и участников, а затем нажмите «Добавить видеоконференцию Google Meet».
- Нажмите на значок «Изменить настройки конференции».
- Выберите «Комнаты обсуждения» (слева).
- Выберите, сколько комнат для обсуждения вы хотите (максимум 100), и выберите способ их формирования. Вы можете формировать комнаты вручную, перетаскивая участников на экран или вводя их имена. Кроме того, вы также можете автоматически формировать случайные комнаты, выбрав «Перемешать».
- Нажмите «Сохранить», чтобы подтвердить свой выбор.
Создание переговорных комнат во время встречи:
- Присоединитесь к существующему сеансу Google Meet.
- Нажмите значок «Действия» в правом нижнем углу.
- На панели создания подгрупп выберите количество подгрупп.
- Изначально все участники будут распределены по доступным комнатам. Вы можете вручную переключать комнаты для участников так же, как указано в шаге 5 предыдущего раздела.
- Когда все будет готово, нажмите «Открытые комнаты» в правом нижнем углу.
В конце встречи участникам появится предложение «Присоединиться» или «Отменить» приглашение в подгруппу. Те, кто откажется, войдут в основное собрание вместо своей комнаты.
Как использовать переговорные комнаты Google?
Как модератор или модератор, вы можете редактировать подгруппу, присоединяться к ней или покидать ее в любой момент во время сеанса Meet. Также важно отметить, что когда подгруппа запрашивает присутствие модератора, внизу появляется уведомление. Затем модератор может либо нажать «Присоединиться», чтобы сразу ответить на запрос, либо выбрать «Позже».
Помимо приведенного выше примера, мод может присоединиться к комнате в любой момент. Однако чат комнаты будет доступен моду только до тех пор, пока он является частью этой конкретной комнаты.
Вы можете закрыть подгруппы, открыв панель в правом верхнем углу, выбрав «Закрыть комнаты», а затем нажав «Закрыть все комнаты» при появлении соответствующего запроса. Комнаты завершатся через 30 секунд, чтобы участники могли завершить работу. Для немедленного прекращения вы можете еще раз перейти на панель подгрупповых комнат и нажать «Закрыть комнаты».
Расширения подгруппы Google Meet
В Chrome Store есть два приложения с высоким рейтингом, которые позволяют использовать подгруппы без Google Workspace. Они есть Комнаты обсуждения Google Meet от Роберта Худека и Meet Plus для Google Meet.
Комнаты обсуждения Google Meet от Роберта Худека
Имея более 500 тысяч пользователей, это в настоящее время самое популярное расширение для создания подгрупп Google Meet в Chrome Store. Он обеспечивает комплексную планировку комнат обсуждения с такими функциями, как просмотр вкладок/плиток, задания по группам, интеграция с Google Classroom, функции импорта/экспорта и т. д.
Meet Plus для Google Meet
Хотя это второе по популярности расширение для переговорных комнат, оно не имеет себе равных по разнообразию функций. В отличие от предыдущего расширения, это предназначено не только для переговорных комнат, но и для многих других полезных утилит Meet. Благодаря Meet Plus вы можете делать много интересных вещей во время Google Meet — от создания подгрупп до создания опросов.
Часто задаваемые вопросы
1. Можете ли вы заранее создать подгруппы в Google Meet?
Да, вы можете заранее создать подгруппы, создав мероприятие в Календаре Google до начала собрания.
2. Почему у меня еще нет подгрупп в Google Meet?
Google Meet предоставляет свои комнаты для обсуждения исключительно в определенных версиях Google Workspace. Если у вас стандартная учетная запись, вы можете использовать стороннее расширение браузера, чтобы получить функциональность комнаты обсуждения.