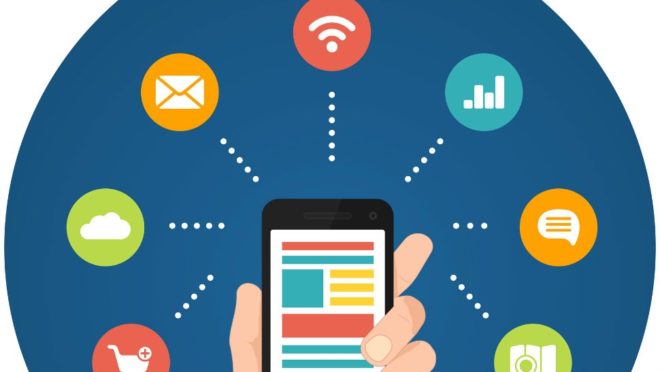VLC не воспроизводит видео MKV: 7 решений
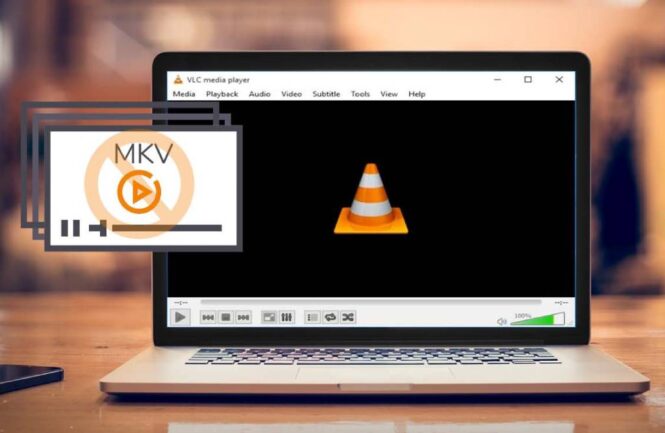
VLC не воспроизводит видео MKV? Вот идеальное решение: простые шаги, полезные советы и все, что вам нужно знать, чтобы никогда не пропустить видео! Во вселенной программного обеспечения, предназначенного для воспроизведения аудиовизуального контента, VLC выделяется как давнее и надежное решение, совместимое с широким спектром операционных систем, включая Windows. Этот медиаплеер с открытым исходным кодом известен своей способностью обрабатывать практически все существующие форматы аудио- и видеофайлов. Несмотря на это, некоторые пользователи столкнулись с трудностями при открытии файлов MKV в Windows 11, сообщая, что, хотя VLC без проблем воспроизводит большинство форматов, в файлах MKV иногда наблюдаются аномалии, такие как отсутствие видео с работающим звуком или полная невозможность воспроизведения. Причины этих проблем могут быть разнообразными: от повреждения видеофайлов до неправильных настроек кодеков и настроек ввода, вплоть до скомпрометированной установки VLC. Чтобы преодолеть эти препятствия и наслаждаться плавным просмотром файлов MKV, давайте вместе рассмотрим семь эффективных стратегий. Сжатие видео: практическое и простое руководство
VLC не воспроизводит видео MKV: 7 решений
1. Обновите VLC
В цифровом мире поддержание актуальности вашего программного обеспечения имеет решающее значение для обеспечения плавного и бесперебойного воспроизведения. Особенно это касается VLC, медиаплеера, широко известного за свою универсальность. Если вы столкнулись с проблемой «VLC не воспроизводит видео MKV», возможно, это просто проблема устаревшей версии. Вот как убедиться, что ваш VLC обновлен:
- Нажмите клавишу Windows, чтобы получить доступ к меню «Пуск». Введите «vlc» в строке поиска и нажмите Enter.
- Выберите опцию «Справка», а затем «Проверить наличие обновлений».
- Нажмите «Да», чтобы начать установку доступных обновлений.
- После завершения обновления перезапустите VLC и попробуйте снова открыть файл MKV.
2. Переименуйте папку с файлом MKV.
Иногда секрет решения дилеммы «VLC не воспроизводит файл MKV» заключается в простоте переименования папки, содержащей файл. Чрезмерно длинные имена папок могут сбить с толку VLC и помешать ему правильно прочитать файл. Действуйте следующим образом:
- Щелкните правой кнопкой мыши папку, содержащую файл MKV, и выберите «Переименовать».
- Выберите более краткое имя и подтвердите, нажав Enter.
- Также рассмотрите возможность переименования файла MKV, если у него особенно длинное имя.
3. Измените расширение на AVI.
В некоторых случаях VLC лучше обрабатывает файлы с расширением .avi, особенно если они требуют ремонта. Если ваш MKV не воспроизводится, смена расширения может творить чудеса. Выполните следующие действия, чтобы изменить расширение и восстановить файл:
- Используйте комбинацию клавиш Windows + E, чтобы открыть проводник.
- Перейдите в папку, содержащую файл MKV.
- Переименуйте файл, изменив расширение с .mkv на .avi, и подтвердите, нажав Enter.
- Подтвердите изменение расширения, нажав «Да».
- Запустите VLC и перейдите в «Инструменты» > «Настройки».
- В разделе «Ввод/Кодек» найдите параметр для поврежденных или неполных файлов AVI и выберите «Всегда исправлять».
- Сохраните изменения.
- Теперь попробуйте воспроизвести файл, который должен быть распознан как видео AVI.
4. Увеличение ценности кэширования файлов
Когда вы сталкиваетесь с сообщением об ошибке «неопознанный кодек: VLC не может распознать аудио- или видеокодек», эффективным методом решения проблемы является увеличение значения кэширования файла. Этот процесс может помочь улучшить воспроизведение сложных файлов MKV. Давайте посмотрим, как действовать:
- Запустите медиаплеер VLC.
- В меню выберите «Инструменты», а затем «Настройки».
- Перейдите в раздел «Ввод/Кодек».
- Выберите «Все» в «Показать настройки», чтобы получить доступ ко всем доступным параметрам.
- Вернитесь к вводу/кодеку.
- Установите значение «Кэширование файлов (мс)» на 1000 и подтвердите, нажав «Сохранить».
- Закройте и снова откройте VLC, чтобы проверить, можете ли вы теперь плавно открывать файлы MKV.
5. Отключение аппаратного ускоренного декодирования
Аппаратное ускоренное декодирование, хотя и является полезным вариантом для снижения нагрузки на процессор, иногда может мешать правильному воспроизведению файлов MKV в VLC. Отключение этой функции может быть решением. Вот шаги, которые необходимо выполнить:
- Запустите ВЛК.
- Откройте «Инструменты» и выберите «Настройки».
- Найдите параметр «Аппаратное ускоренное декодирование» и выберите «Отключить».
- Сохраните изменения, нажав кнопку «Сохранить».
- Перезапустите VLC и попробуйте воспроизвести файл MKV.
6. Сбросить настройки VLC
Если изменения в настройках VLC повлияли на ваши функции воспроизведения, возможно, вам придется полностью сбросить настройки. Этот шаг вернет программное обеспечение к исходным настройкам, что потенциально может решить проблему, с которой VLC не воспроизводит видео MKV. Процедура:
- Откройте ВЛК.
- Перейдите в «Инструменты», а затем «Настройки».
- Нажмите «Сбросить настройки».
- Подтвердите операцию, нажав ОК.
- Перезапустите VLC, чтобы применить изменения и протестировать воспроизведение файлов MKV.
7. Переустановите VLC.
В некоторых случаях VLC не воспроизводит видео MKV из-за повреждения файлов в приложении. Наиболее эффективное решение — выполнить полную переустановку программного обеспечения. Этот процесс удаляет все поврежденные данные и устанавливает последнюю доступную версию VLC, обеспечивая тем самым максимальную совместимость и производительность. Давайте посмотрим, как действовать:
- Нажмите клавишу Windows, чтобы получить доступ к меню «Пуск». Введите «appwiz.cpl» в строке поиска и нажмите Enter.
- Откроется окно «Программы и компоненты». Щелкните правой кнопкой мыши VLC и выберите «Удалить/Изменить».
- Следуйте инструкциям на экране, чтобы удалить программу.
- Посетить официальный сайт VLC Media Player и загрузите последнюю версию для Windows.
- Откройте загруженный установочный файл и следуйте инструкциям для завершения установки.
- Запустите VLC, найдите свой файл MKV и посмотрите, воспроизводится ли он плавно.
Решения для воспроизведения файлов MKV с помощью VLC
Решение проблемы «VLC не воспроизводит файлы MKV» в Windows 11 может показаться сложной задачей, но при наличии правильных стратегий вы можете легко преодолеть это препятствие. Предлагаемые решения включают сокращение длины имени файла, преобразование формата в AVI, настройку параметров кэширования и отключение аппаратного ускорения кодирования. Помните, что переустановку VLC следует рассматривать как последнее средство. Эти методы не только улучшают совместимость файлов MKV с VLC, но и оптимизируют качество просмотра. Мы приглашаем вас поделиться в комментариях, какое решение решило вашу проблему, тем самым способствуя сообществу пользователей VLC. Как записать экран вашего ПК | Инструменты и советы