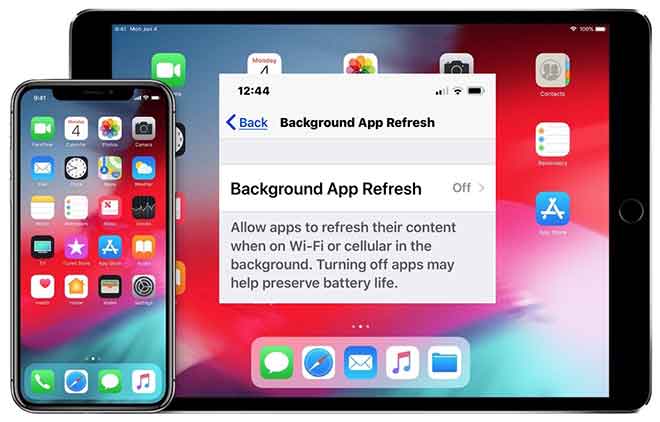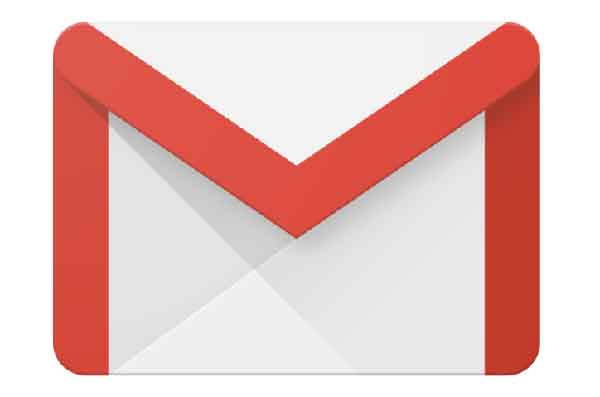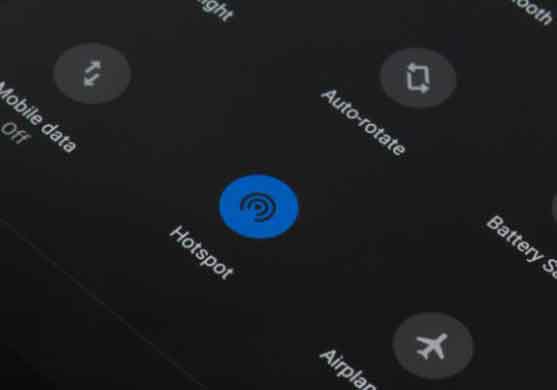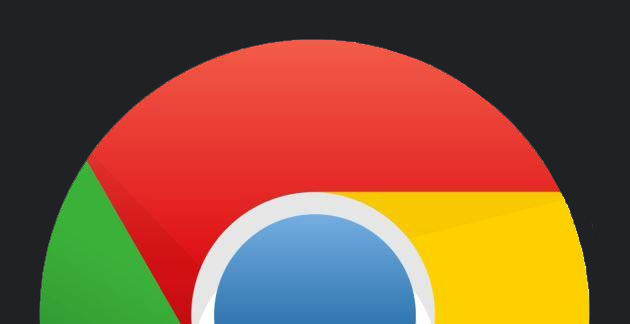Установка Windows 10: полное руководство
Вы, наконец, приняли решение установить Windows 10, новейшую операционную систему от Microsoft. Действительно отличный выбор! Если вы читаете это руководство, вы, вероятно, ищете подробную информацию о том, как решить эту проблему. Не волнуйтесь, я здесь, чтобы объяснить вам все как можно понятнее, шаг за шагом. Приложив немного концентрации, внимания и свободного времени, вы без проблем сможете установить Windows 10. Поверьте мне! Итак, если вы действительно полны решимости узнать шаги, необходимые для установки Windows 10, я предлагаю вам сосредоточиться на чтении этого руководства и внимательно следовать моим инструкциям. Я уверен, что в итоге вы останетесь довольны и сможете похвастаться перед друзьями, что вам удалось самостоятельно (или почти) установить новую операционную систему Redmond. Вы готовы? Фантастика! Оставим болтовню в стороне и приступим. Сбросить Windows 10 и начать с нуля
Требования для установки Windows 10
Прежде чем погрузиться в захватывающий мир Windows 10, убедитесь, что ваш верный компьютер соответствует всем необходимым техническим требованиям. Не бойтесь, здесь я предоставлю вам список обязательных функций, которые обеспечат плавную установку и удобство работы с новой операционной системой. Готов уходить? Вот что вам нужно:
- Не менее 2 ГБ ОЗУ. Память вашего компьютера является важным элементом для работы Windows 10 на полную мощность. Убедитесь, что у вас есть как минимум 2 ГБ ОЗУ для бесперебойного выполнения повседневных задач.
- 20 ГБ свободного места на диске: Windows 10 щедро предоставляет расширенные функции и место для файлов. Перед установкой операционной системы убедитесь, что на вашем диске достаточно свободного места, не менее 20 ГБ, чтобы обеспечить установку без стресса.
- Процессор с тактовой частотой не менее 1 ГГц с поддержкой PAE, NX и SSE2: сердце вашего компьютера должно быть готово принять мощь Windows 10. Убедитесь, что ваш процессор имеет тактовую частоту не менее 1 ГГц и поддерживает PAE, Технологии NX и SSE2 для оптимальной производительности.
- Графическая карта, совместимая с Microsoft DirectX 9, и драйверы WDDM. Если вы заядлый геймер или работаете с продвинутыми графическими приложениями, обязательно, чтобы ваша видеокарта поддерживала Microsoft DirectX 9 и имела драйверы WDDM. Таким образом, вы сможете в полной мере насладиться визуальными и графическими функциями Windows 10.
Теперь, когда у вас есть обзор необходимых требований, вам может быть интересно, как легко проверить совместимость вашего компьютера с Windows 10. К счастью, Microsoft продумала все! Нажмите здесь, чтобы загрузить бесплатное приложение «Помощник» (изначально предназначенное для Windows 8.1, но также прекрасно работает с Windows 10), которое поможет вам шаг за шагом проверка совместимости компонентов вашего компьютера.
Если вы готовы погрузиться в волшебный мир Windows 10, вам нужна копия операционной системы. Вы можете получить его двумя способами: физически, через дискету или флешку, или виртуально, в виде исполняемого файла прямо с вашего компьютера. Если вы приобрели Windows 10, у вас уже должна быть копия операционной системы на USB-накопителе или в виде образа ISO для записи на дискету. Если вы еще не купили его, не беспокойтесь, у Microsoft есть решение и для вас!
Просто нажмите здесь чтобы получить доступ к специальному разделу веб-сайта Microsoft, где вы можете бесплатно загрузить “Media Creation Tool”. Эта небольшая программа позволит вам загрузить любую версию Windows 10, установить ее на свой компьютер, скопировать на USB-накопитель или сохранить в виде ISO-образа. Это все на расстоянии одного клика!
Важное примечание: если вы посещаете веб-сайт Microsoft, используя операционную систему, отличную от Windows, вместо Media Creation Tool вам будет напрямую предложен ISO-образ Windows 10, доступный в 32-битной или 64-битной версиях. Выберите тот, который лучше всего соответствует вашим потребностям, и приготовьтесь к уникальному опыту работы с Windows 10! Активировать Bluetooth Windows 10: полное руководство
установка виндовс 10
Прежде чем приступить к установке Windows 10, важно учесть ваши потребности и предпочтения. У вас есть два варианта: вы можете обновить свой существующий компьютер, сохранив текущие данные, приложения и настройки, или вы можете выполнить новую установку с нуля, отформатировав компьютер и начав заново. Выбор за вами и за тем, что вы хотите получить от своей операционной системы. Независимо от того, какой выбор вы сделаете, рекомендуется сделать резервную копию ваших данных, прежде чем продолжить. Таким образом, вы всегда будете иметь доступ к своим файлам, если что-то пойдет не так. Если вы хотите узнать больше о том, как сделать резервную копию, ознакомьтесь с моим специальным руководством.
После того, как вы приняли решение, первым шагом к установке Windows 10 является подключение установочного USB-накопителя или вставка установочного диска в дисковод CD/DVD вашего компьютера. Кроме того, вы можете запустить инструмент установки, загруженный с официального сайта Microsoft, одним щелчком мыши. Примите условия и, если вы используете инструмент Microsoft, выберите вариант установки Windows 10 на текущем ПК. Подождите некоторое время, пока необходимые файлы скачаются из Интернета.
После этого выберите немедленное обновление компьютера и нажмите «Далее» в правом нижнем углу. Начнется полная загрузка компонентов, необходимых для установки операционной системы. Следуйте инструкциям мастера, отображаемым на экране.
В процессе вас спросят, хотите ли вы загрузить последние доступные обновления для Windows 10, прежде чем продолжить установку. Примите условия использования и выберите, хотите ли вы сохранить свои личные файлы, текущие приложения и настройки, сохранить только свои личные файлы или выполнить полное форматирование. Подтвердите свой выбор и продолжите.
В этот момент начнется процедура установки Windows 10. Выберите язык и раскладку клавиатуры и нажмите «Установить». При появлении запроса не вводите исходный ключ продукта (вы можете ввести его позже). Выберите редакцию Windows 10 для установки и примите условия использования. Вы можете обновить существующую версию Windows или выполнить выборочную установку.
После перезагрузки вашего компьютера начнется первоначальная настройка Windows 10, в ходе которой вы сможете настроить параметры операционной системы. Если вы хотите ускорить процесс, вы можете использовать настройки по умолчанию, нажав «Использовать быстрые настройки». Затем укажите, является ли ПК личным или корпоративным, и введите свой адрес электронной почты Microsoft (Live, Hotmail или Outlook). Этот адрес понадобится для использования облачных функций операционной системы. Обратите внимание, что учетная запись пользователя на ПК будет иметь то же имя пользователя и пароль, что и адрес электронной почты.
Если вы не хотите синхронизировать свои данные и приложения на нескольких компьютерах с помощью облачных сервисов Microsoft, вы можете создать локальную учетную запись пользователя, нажав «Пропустить этот шаг» и заполнив необходимые поля, чтобы создать локальную учетную запись. После выполнения этих шагов подождите несколько секунд, чтобы получить доступ к рабочему столу Windows 10. Затем вы можете выбрать, разрешить ли обнаружение вашего ПК другими устройствами или компьютерами. Теперь вы готовы наслаждаться новой операционной системой!
При появлении запроса не забудьте активировать свою копию Windows 10 с помощью имеющегося у вас ключа продукта. Войдите в настройки операционной системы, нажмите «Активация» и следуйте инструкциям, чтобы предоставить ключ продукта и активировать вашу копию Windows 10. После завершения процедуры вы увидите подтверждение того, что Windows активирована в соответствующем разделе настроек. С помощью этого полного руководства вы сможете без проблем установить и настроить Windows 10 на своем компьютере. Воспользуйтесь преимуществами новых функций и современного дизайна этой передовой операционной системы. Оптимизация Windows 10: полное руководство по максимальной производительности
Проблемы с установкой Windows 10?
Вы внимательно следовали приведенным выше инструкциям, но по-прежнему испытываете трудности с установкой Windows 10 на свой компьютер? Не волнуйтесь, у меня есть решение, которое может вам помочь. Попробуйте установить операционную систему во время загрузки компьютера, выполнив следующие простые действия.
Шаг 1: Подготовка установочного носителя Для начала убедитесь, что у вас есть флешка или DVD-диск с установочным файлом Windows 10. Если у вас еще нет носителя, вы можете легко создать его с помощью «Инструмента создания носителя». Запустите инструмент и выберите вариант создания установочного носителя для другого ПК. Следуйте инструкциям на экране, чтобы завершить процесс. Обратите внимание: если вы используете USB-накопитель, убедитесь, что он имеет емкость не менее 8 ГБ и что на нем нет важных файлов, так как он будет отформатирован в процессе установки. Если вы предпочитаете использовать файл ISO для установки, вы можете обратиться к моему руководству о том, как записать файлы ISO для создания установочного DVD операционной системы.
Шаг 2: Запуск компьютера и настройка BIOS Подготовив установочный носитель, перезагрузите компьютер, оставив подключенным USB-накопитель или вставив установочный DVD. Таким образом, процедура установки Windows 10 должна запускаться автоматически при включении компьютера. Если процедура установки не запускается автоматически, а копия Windows уже на вашем компьютере запущена, вам потребуется войти в BIOS и изменить порядок загрузки. Установите USB-порт или DVD-носитель в качестве первого загрузочного устройства.
Шаг 3. Следуйте инструкциям по установке После успешного запуска процесса установки Windows 10 следуйте приведенным выше инструкциям. Дальнейшая процедура будет практически идентичной. Драйверы для Windows 10: руководство по установке
Полезная дополнительная информация
Если вы бесплатно обновились до Windows 10 и хотите вернуться к Windows 7 SP1 или Windows 8.x, у вас есть на это 30 дней. Перейдите в меню «Настройки ПК», нажмите на значок «Обновление и безопасность» и выберите пункт «Восстановление» на левой боковой панели. Вы найдете удобную кнопку для возврата к Windows 7 или Windows 8. Все ваши данные будут сохранены. Кроме того, если вы бесплатно обновились до Windows 10 с Windows 7 SP1 или Windows 8.x, вам не нужно вводить код активации. Система будет активирована с помощью аппаратного отпечатка пальца, зарегистрированного Microsoft на своих серверах. Короче говоря, после завершения обновления вы можете переустановить Windows 10 на свой компьютер, даже путем чистой установки, и система активируется автоматически. Точка восстановления Windows 10: полное руководство и советы