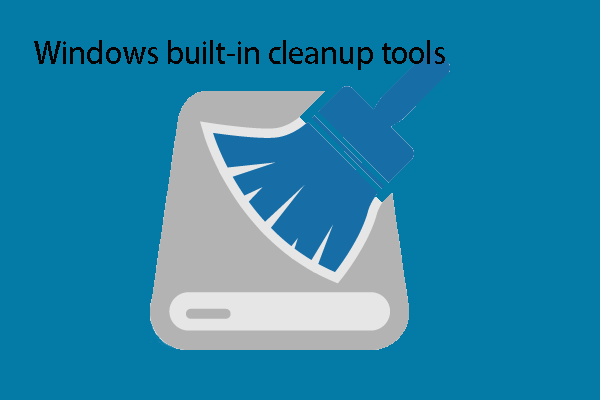Указанный файл не удалось расшифровать
При попытке открыть зашифрованные файлы вы можете получить сообщение об ошибке 0x80071771 с надписью «Указанный файл не может быть расшифрован». Что вызывает эту ошибку и как ее устранить? Если вы тоже застряли в этой проблеме, эта статья MiniTool — подходящее место для получения ответов.
Шифрованная файловая система (EFS) помогает людям шифровать файлы для предотвращения несанкционированного доступа или вирусной атаки. Однако многие люди сообщают о проблеме, особенно после обновления системы Windows, о том, что они получают ошибку 0x80071771: Этот конкретный файл не удалось расшифровать.
Вы должны знать, что для использования EFS для шифрования файлов требуется сертификат, если вы хотите получить доступ к файлу с другого компьютера. Вот несколько методов, которые могут помочь вам исправить ошибку 0x80071771. Вы можете попробовать их один за другим, чтобы найти тот, который соответствует вашей ситуации.
Исправление 1. Расшифровать файлы с помощью командной строки
Вы можете получить доступ к файлу, предоставив текущей учетной записи полное разрешение. Но этот метод не подходит для файлов, зашифрованных на другом устройстве.
Шаг 1. Получите полное разрешение проблемного диска
1: Нажмите Победа + Е чтобы открыть проводник.
2: Щелкните правой кнопкой мыши диск с этой проблемой и выберите Характеристики из контекстного меню.
3: Перейдите к Безопасность вкладку, затем нажмите на вкладку Редактировать кнопка.
4. Отметьте галочкой Полный контроль в Раздел «Разрешения для всех».
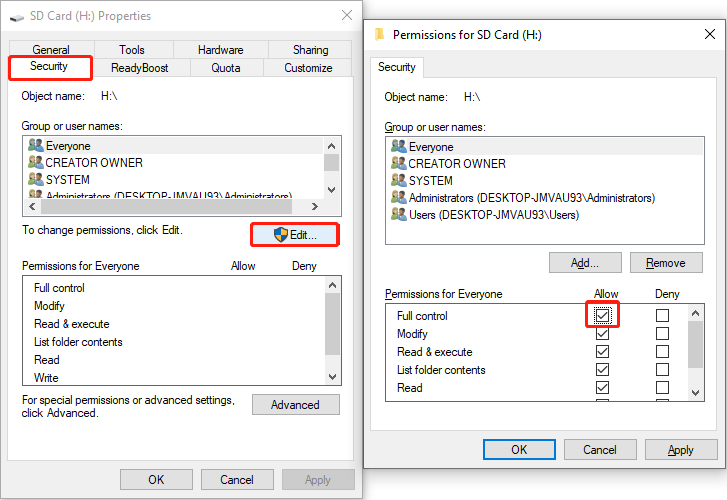
5. Нажмите Применять > ХОРОШО чтобы сохранить изменения и вернуться в окно «Свойства».
6. Нажмите Передовой в нижней части окна свойств.
7. Выберите Изменять в разделе Владелец. Затем вам следует ввести Каждый в поле и нажмите Проверьте имена.
8. Нажмите ХОРОШО сохранить.
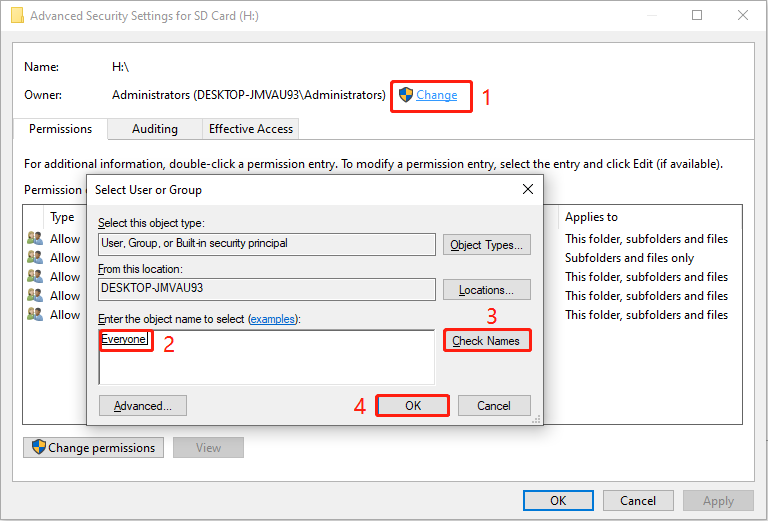
9. Проверьте Заменить владельца подконтейнеров и объектов и нажмите Применять.
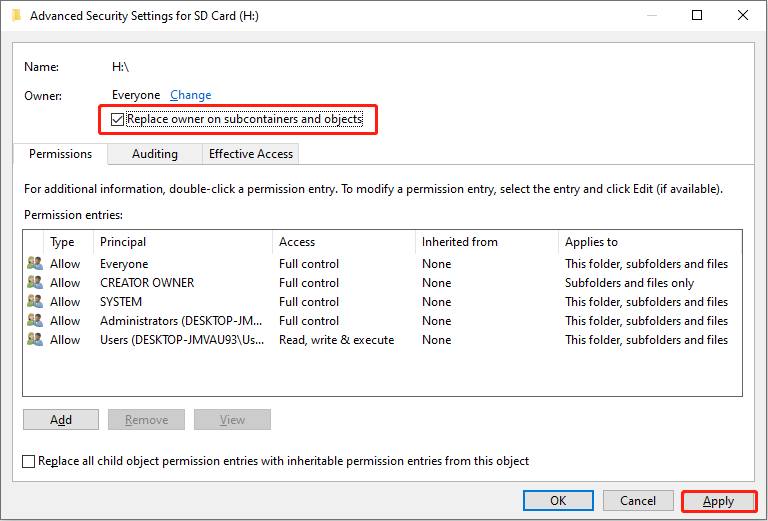
Alt=заменить владельца
Шаг 2. Запуск командной строки
1. Нажмите Победа + Р чтобы открыть окно «Выполнить».
2. Введите cmd в текстовое поле и нажмите Shift + Ctrl + Ввод запустить Command Promot от имени администратора.
3. Введите шифр /d «Путь» и ударил Входить для запуска этой команды. Вам следует изменить Путь к реальному пути к файлу, который вы не можете расшифровать.

Исправление 2. Расшифруйте файлы, импортировав ключ и сертификат.
Другой способ получить доступ к зашифрованным файлам на другом устройстве — использовать ключ и сертификат. Сначала вам необходимо экспортировать сертификат и ключ с исходного компьютера, а затем импортировать их на устройство, на котором вы хотите получить доступ к файлу.
Шаг 1. Экспортируйте сертификат и ключ.
1. Введите Управление сертификатами пользователей в поле поиска Windows и нажмите Входить чтобы открыть окно.
2. Нажмите Персональный > Сертификаты. Щелкните правой кнопкой мыши на сертификате, который вам нужен, и выберите Все задачи > Экспорт.
3. Нажмите Следующий. В следующем окне выберите Да, экспортировать закрытый ключзатем нажмите Следующий.
4. Под Обмен личной информацией – PKCS #12 (.PFX) раздел, вам следует выбрать Если возможно, включите все сертификаты в путь сертификации., Экспортировать все расширенные свойстваи Включить конфиденциальность сертификата. Затем нажмите Следующий.
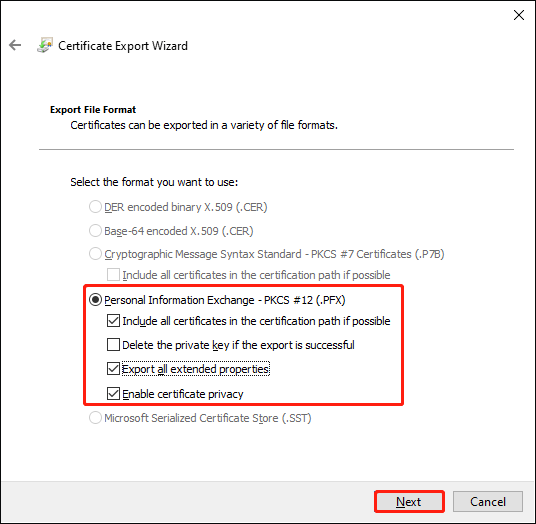
5. Проверьте Пароль и установите пароль для файла PFX. Нажмите Следующий.
6. Назовите файл PFX и выберите местоположение этого файла. Нажмите Следующий.
7. Нажмите Заканчивать чтобы завершить процесс.
Шаг 2. Импортируйте сертификат и ключ.
1. Перенесите файл PFX на компьютер, на котором вы хотите получить доступ к зашифрованному файлу.
2. Откройте Диспетчер сертификатов и найдите Персональный папка.
3. Щелкните по нему правой кнопкой мыши и выберите Все задачи > Импортировать.
4. Нажмите Просматривать чтобы найти файл PFX. Если вы не можете его найти, пожалуйста, выберите Все файлы (*.*) из раскрывающегося меню рядом с Имя файла. Дважды щелкните файл, чтобы открыть его, затем нажмите Следующий.
5. Введите установленный вами пароль. Выбирать Отметить этот ключ как экспортируемый и Включить все расширенные свойства под Параметры импорта.
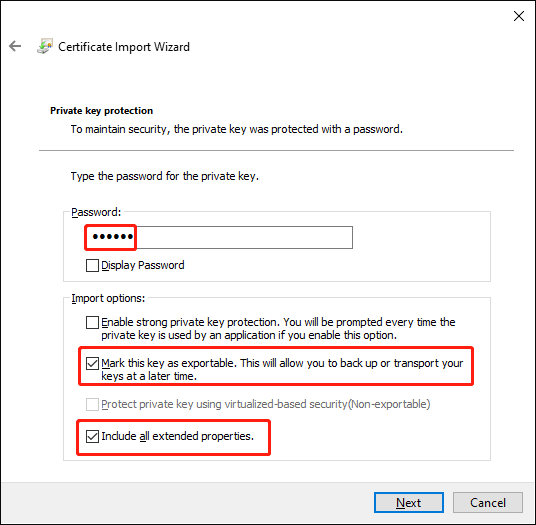
6. Нажмите Следующий. В следующем окне выберите Автоматический выбор хранилища сертификатов в зависимости от типа сертификата. и нажмите Следующий.
7. Выберите Заканчивать для завершения процесса импорта.
После всех вышеописанных действий вы можете попытаться получить доступ к зашифрованному файлу, чтобы проверить, возникает ли ошибка 0x80071771.
Бонусный совет: восстановление данных с зашифрованного диска
Будут ли ваши данные на 100% в безопасности, если вы зашифруете диск с помощью BitLocker? Этот ответ — нет. Ваши файлы также могут быть потеряны из-за проблем с оборудованием, сбоя BitLocker или по другим причинам. Можно ли в этой ситуации восстановить потерянные файлы с диска, зашифрованного BitLocker?
Положительный ответ вы можете получить с помощью MiniTool Power Data Recovery. Этот профессиональный инструмент для восстановления файлов способен помочь вам вернуть файлы даже после форматирования диска. Вы можете сначала загрузить и установить MiniTool Power Data Recovery, чтобы выполнить глубокое сканирование и проверить, можно ли найти нужные файлы. Вы можете использовать MiniTool Power Data Recovery Free, чтобы восстановить 1 ГБ файлов без каких-либо затрат.
MiniTool Power Data Recovery бесплатноНажмите, чтобы загрузить100% чисто и безопасно
Заключительные слова
Это все о том, как исправить ошибку 0x80071771. Оба метода немного сложны, но они могут помочь расшифровать зашифрованные файлы. Надеюсь, этот пост даст вам полезную информацию.