3 способа перенести фотографии с компьютера на внешний жесткий диск
В этом посте о программном обеспечении MiniTool основное внимание уделяется тому, как перенести фотографии с компьютера на внешний жесткий диск через Проводник, Историю файлов и профессиональное программное обеспечение для резервного копирования данных — MiniTool ShadowMaker. Продолжайте читать, чтобы найти подробные инструкции.
Почему вы узнаете, как переносить фотографии на внешний жесткий диск
Внешние жесткие диски всегда пользовались популярностью среди пользователей. Они не только широко используются в качестве внешних устройств хранения данных, но также используются в решениях для резервного копирования данных и устройствах передачи данных. Эта статья в основном посвящена теме переноса фотографий с компьютера на внешний жесткий диск. Вы можете перенести фотографии на внешний жесткий диск по следующим причинам.
- Освободите место для хранения данных на компьютере. Недостаточное пространство для хранения данных на компьютере всегда было распространенной проблемой, беспокоящей пользователей. Перенос фотографий с компьютера на внешний диск может эффективно освободить место на компьютере и улучшить производительность компьютера.
- Резервное копирование фотографий с компьютера. Компьютеры могут быть повреждены из-за сбоев дисков, сбоев оборудования, вирусных атак и т. д., что приводит к потере данных. Перенос фотографий на внешний диск — эффективный способ защитить ваши данные.
- Перенос фотографий с компьютера на компьютер. Если вам необходимо заменить компьютер на новый, вы можете использовать внешний жесткий диск для передачи данных между старым и новым устройствами.
- Сделайте фотографии портативными. Размещение фотографий на внешнем жестком диске позволяет получить доступ к данным на диске с различных устройств, что делает его портативным.
Как перенести фотографии с компьютера на внешний жесткий диск
Способ 1. Используйте копирование и вставку в проводнике.
Самый простой способ переместить файлы с ПК на внешний жесткий диск — использовать функции копирования и вставки в проводнике Windows. Этот способ может не подойти для передачи большого количества фотографий, так как потребует больше времени.
Шаг 1. Подключите внешний жесткий диск к компьютеру через порт USB. Затем нажмите кнопку Windows + Е комбинация клавиш, чтобы открыть проводник.
Шаг 2. Выберите целевые фотографии и щелкните их правой кнопкой мыши, чтобы выбрать. Копировать. Или вы можете выбрать нужные фотографии и нажать кнопку Ctrl + С сочетание клавиш для их копирования.
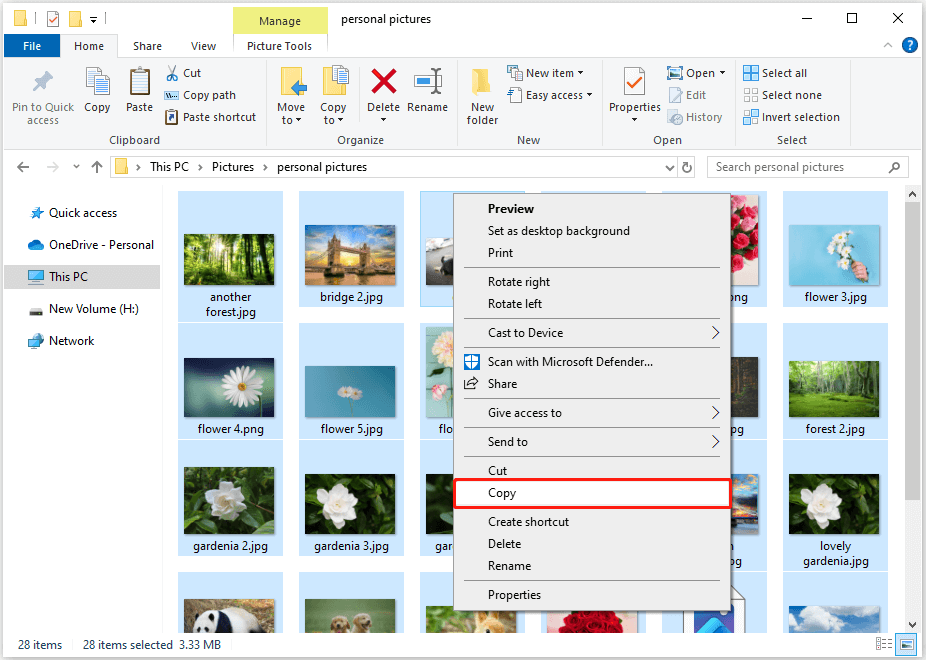
Шаг 3. Перейдите в Этот компьютер раздел и откройте внешний жесткий диск. Затем щелкните правой кнопкой мыши любое пустое место и выберите Вставить чтобы вставить скопированные фотографии. Альтернативно, вы можете нажать кнопку Ctrl + В комбинация клавиш для выполнения этой задачи.
Этот метод также работает для переноса файлов с внешнего жесткого диска на ПК с Windows 11/10/8/7.
Способ 2. Использовать историю файлов
История файлов — это функция резервного копирования данных, предоставляемая Windows, которая создает резервные копии стандартных библиотек Windows: контактов, рабочего стола, документов, загрузок, избранного, ссылок, музыки, OneDrive, изображений, сохраненных игр, поиска, видео и фотопленки. С помощью этой функции вы можете переносить фотографии с компьютера на внешний жесткий диск.
Шаг 1. Убедитесь, что внешний жесткий диск подключен к вашему компьютеру.
Шаг 2. Нажмите Окна + Я чтобы открыть «Настройки», и нажмите Обновление и безопасность > Резервное копирование файлов. Под Резервное копирование с помощью истории файловнажмите Добавить диск выбрать внешний жесткий диск.
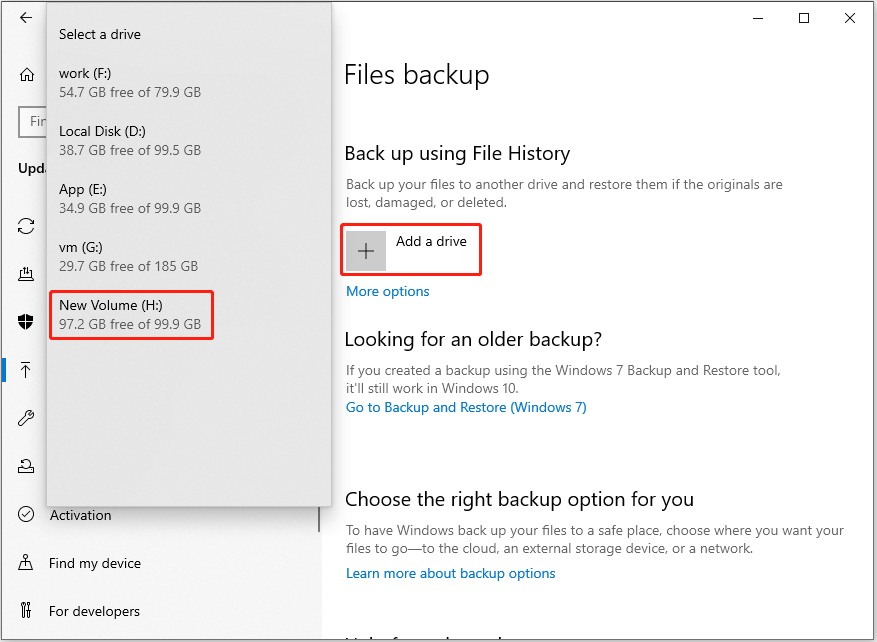
Шаг 3. Под Резервное копирование с помощью истории файловнажмите Больше вариантов чтобы задать папки, которые необходимо скопировать, папки, которые нужно исключить, временной интервал резервного копирования файлов, время хранения файлов резервных копий и т. д.
Способ 3. Используйте MiniTool ShadowMaker
Последний способ перенести фотографии с компьютера на внешний жесткий диск — использовать сторонний инструмент резервного копирования данных, наиболее рекомендуемым является MiniTool ShadowMaker.
Это программное обеспечение для резервного копирования файлов может не только создавать резервные копии файлов и папок, но также клонировать жесткий диск, клонировать SSD на SSD большего размера, переносить Windows на другой диск и так далее. Он предоставляет вам пробную версию, которая позволяет вам бесплатно пользоваться ее функциями в течение 30 дней.
Вот как перенести фотографии на внешний жесткий диск с помощью этого программного обеспечения.
Шаг 1. Вставьте внешний жесткий диск в компьютер.
Шаг 2. Загрузите, установите и запустите MiniTool ShadowMaker. Нажмите кнопку Сохранить пробную версию возможность войти в его основной интерфейс.
Пробная версия MiniTool ShadowMakerНажмите, чтобы загрузить100% чисто и безопасно
Шаг 3. Перейдите в Резервное копирование раздел. Нажмите кнопку ИСТОЧНИК вкладку и нажмите Папки и файлы чтобы выбрать целевые фотографии или папку с изображениями, которые вы хотите перенести на внешний жесткий диск, затем нажмите ХОРОШО. После этого нажмите кнопку МЕСТО НАЗНАЧЕНИЯ вкладка, чтобы выбрать внешний жесткий диск в качестве целевого диска.
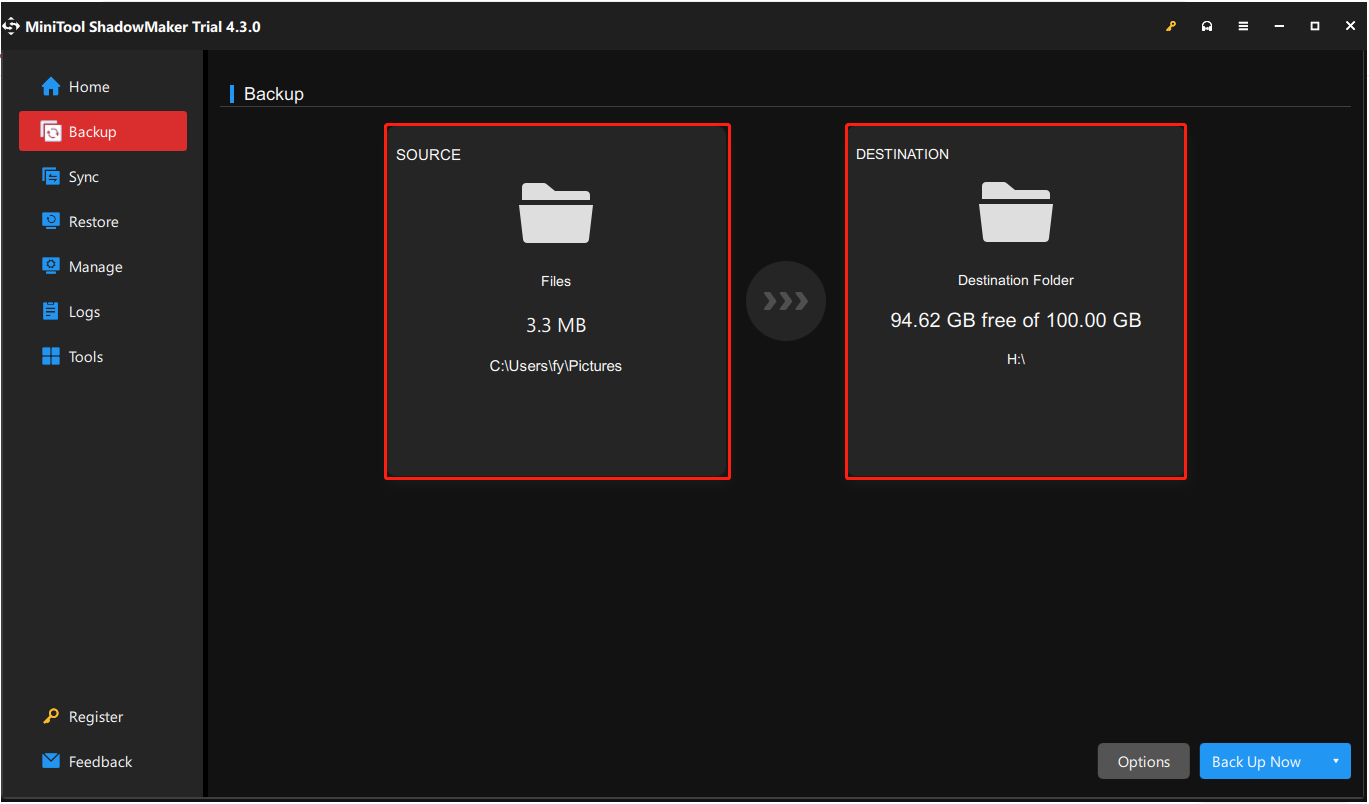
Шаг 4. Нажмите кнопку Резервное копирование сейчас кнопку, чтобы начать передачу файлов. После завершения процесса на внешнем жестком диске будет создан файл резервной копии, и вам необходимо будет восстановить его с помощью MiniTool ShadowMaker.
Шаг 5. Перейдите в Восстановить раздел, затем нажмите кнопку Восстановить кнопку рядом с целевым файлом изображения.
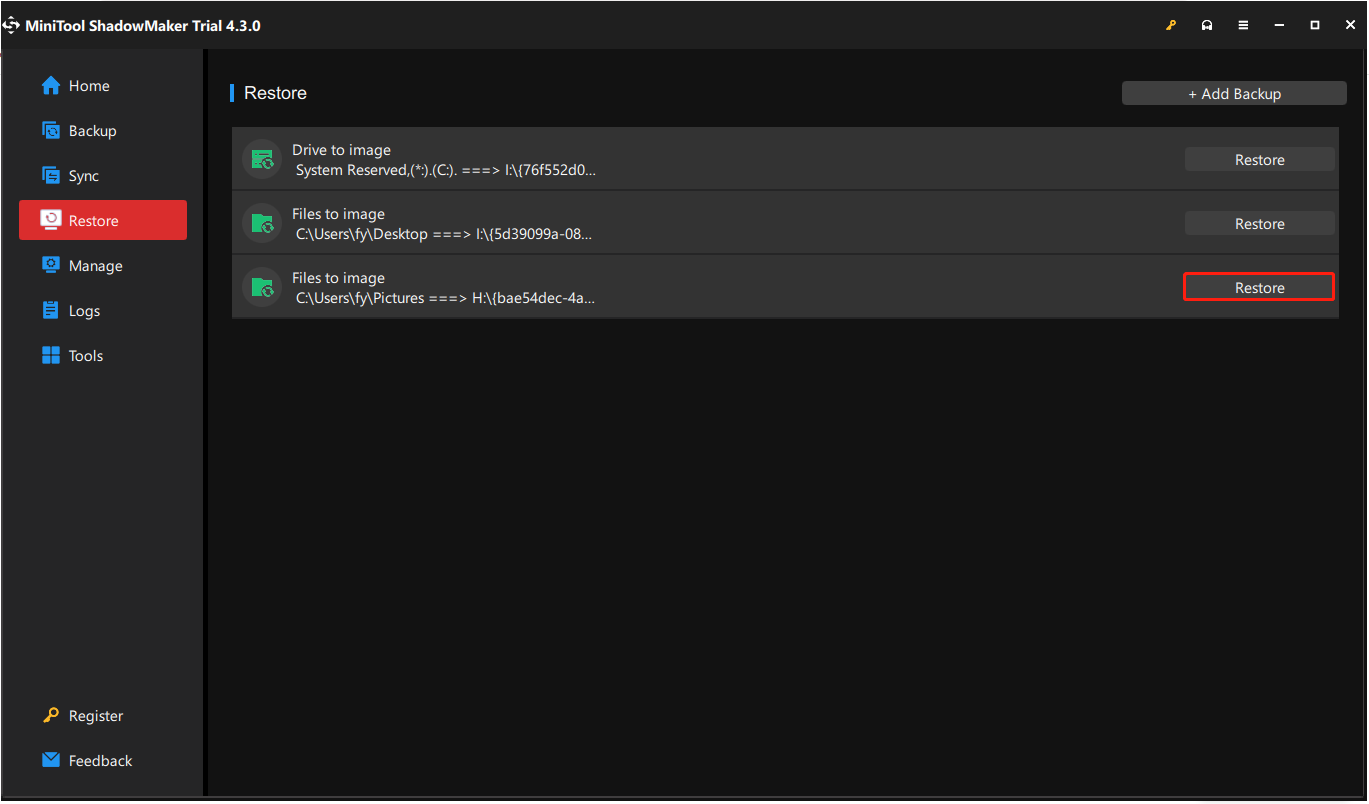
Шаг 6. Выберите версию резервной копии и нажмите Следующий.
Шаг 7. Выберите файлы для восстановления и нажмите Следующий.
Шаг 8. Выберите тот же внешний жесткий диск и нажмите Начинать.
Шаг 9. Нажмите Заканчивать. Теперь фотографии передаются с вашего компьютера на внешний жесткий диск.
Как восстановить фотографии, удаленные/потерянные во время передачи
Если ваши фотографии были случайно удалены во время перемещения, вы можете перейти в Корзину, чтобы восстановить их. Если изображения удалены навсегда или корзина неактивна, вы можете использовать профессиональное программное обеспечение для восстановления данных MiniTool Power Data Recovery для восстановления удаленных фотографий. Это программное обеспечение поддерживает восстановление изображений в различных форматах, включая GIF, JPG, JPEG, JPE, JFIF, PNG, BMP, PBM, PPM, XBM, ICO, WEBP, TIF, TIFF, DCM, APNG, DNG, DID и т. д.
Помимо изображений, MiniTool Power Data Recovery также поддерживает восстановление других типов файлов, таких как документы, видео, аудиофайлы, электронные письма и многое другое.
Это программное обеспечение предлагает вам бесплатную версию, которая позволяет вам бесплатно сканировать потерянные/удаленные/существующие файлы, просматривать файлы и сохранять файлы размером 1 ГБ. При необходимости вы можете нажать кнопку ниже, чтобы загрузить ее и попробовать.
MiniTool Power Data Recovery бесплатноНажмите, чтобы загрузить100% чисто и безопасно
Нижняя граница
В этом руководстве рассказывается, как перенести фотографии с компьютера на внешний жесткий диск с помощью функций копирования и вставки, истории файлов и MiniTool ShadowMaker.
Если у вас возникнут какие-либо вопросы при использовании программного обеспечения MiniTool, не стесняйтесь обращаться к нам по электронной почте (электронная почта защищена).






