Три проверенных метода просмотра примененных групповых политик
Редактор локальной групповой политики отвечает за безопасность вашего компьютера и работу программ. Если вам нужно настроить одну включенную политику для устранения проблем с компьютером, как ее найти? Прочтите этот пост, чтобы узнать, как просмотреть примененные групповые политики в Windows.
Локальная групповая политика — это способ настройки параметров компьютера и пользователя. Вы можете настроить параметры политики в соответствии со своими требованиями. MiniTool объединяет несколько методов, которые помогут вам просмотреть примененные групповые политики; таким образом, вы можете напрямую изменять примененные политики, не перемещаясь по слоям. Пожалуйста, продолжайте читать и попробуйте методы, описанные ниже.
Способ 1. Просмотр примененных групповых политик с помощью параметров сортировки или фильтра
Вы можете напрямую фильтровать примененные политики в редакторе локальных групповых политик с помощью его собственных функций, таких как параметры сортировки или фильтрации. Как вы можете использовать эти две функции? Вот руководство.
Шаг 1: Нажмите Победа + Р чтобы открыть окно «Выполнить».
Шаг 2: Введите gpedit.msc и ударил Входить чтобы открыть окно.
Шаг 3. Отправляйтесь в Конфигурация компьютера > Административные шаблоны > Все настройки. Все политики перечислены здесь. Вы можете нажать кнопку Состояние кнопку в верхней части набора инструментов. Все эти политики будут применяться в зависимости от их статуса.
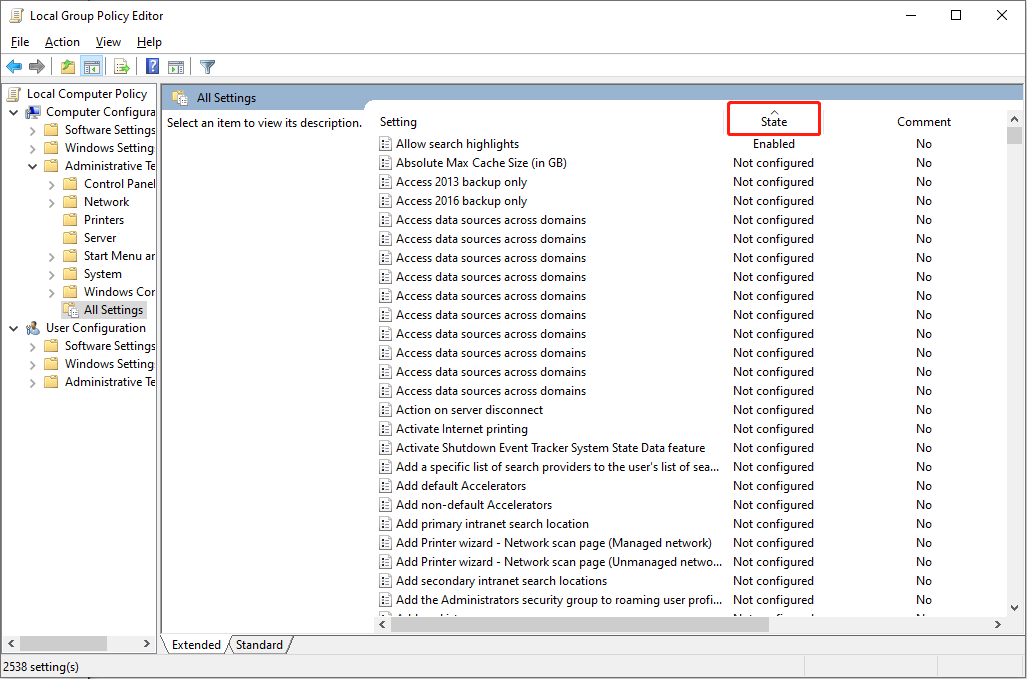
Чтобы использовать функцию «Фильтр», вы можете щелкнуть правой кнопкой мыши любую папку и выбрать Параметры фильтра из контекстного меню. В следующем окне вы должны выбрать Да из выпадающего меню Настроен и нажмите ХОРОШО. После этого вы увидите, что в окне есть только включенные политики.
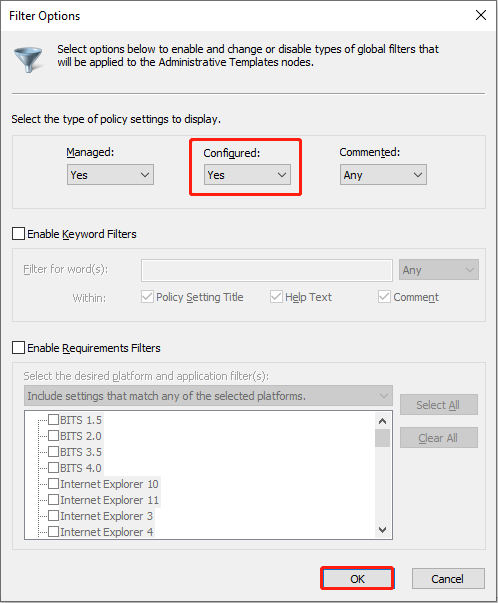
Результирующий набор политик (RsoP) — это простая и понятная платформа, на которой отображаются все включенные и ненастроенные политики. Ниже приведены шаги по открытию и использованию результирующего набора политик.
Шаг 1: Нажмите Победа + Р чтобы открыть окно «Выполнить».
Шаг 2: Введите rsop.msc и ударил Входить чтобы открыть этот инструмент. Этот инструмент отфильтровывает отключенные политики на вашем компьютере. Вы можете просмотреть все включенные и не настроенные политики и проверить их функции в результирующем наборе политик.
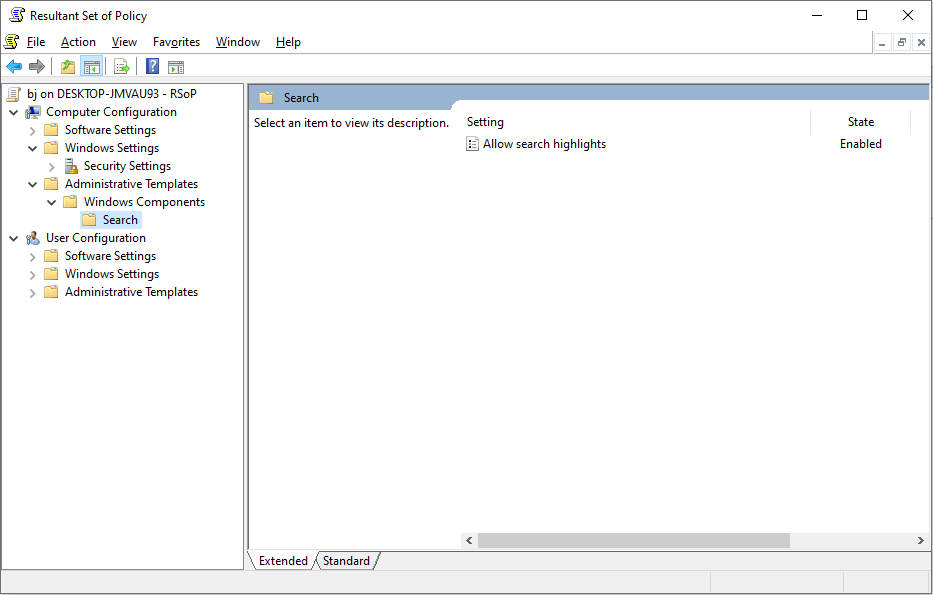
Обратите внимание, что групповую политику RSoP нельзя изменить. Если вы хотите внести изменения в какие-либо политики, вам следует открыть редактор локальной групповой политики, чтобы продолжить.
Способ 3: просмотр примененных групповых политик с помощью командной строки
Последний метод — проверить примененную групповую политику через командную строку. Командная строка — это интерфейс, с помощью которого пользователи могут напрямую взаимодействовать со своими компьютерами. Вы можете выполнить соответствующую командную строку для достижения своей цели через командную строку, например, для просмотра примененных политик.
Шаг 1: Введите Командная строка в строку поиска Windows, щелкните правой кнопкой мыши наиболее подходящий вариант и выберите Запустить от имени администратора из контекстного меню.
Шаг 2: Введите gpresult/Scope Computer/v и ударил Входить для выполнения этой командной строки. Если вы хотите проверить политики, включенные в вашей учетной записи, запустите gpresult/Пользователь области/v вместо.
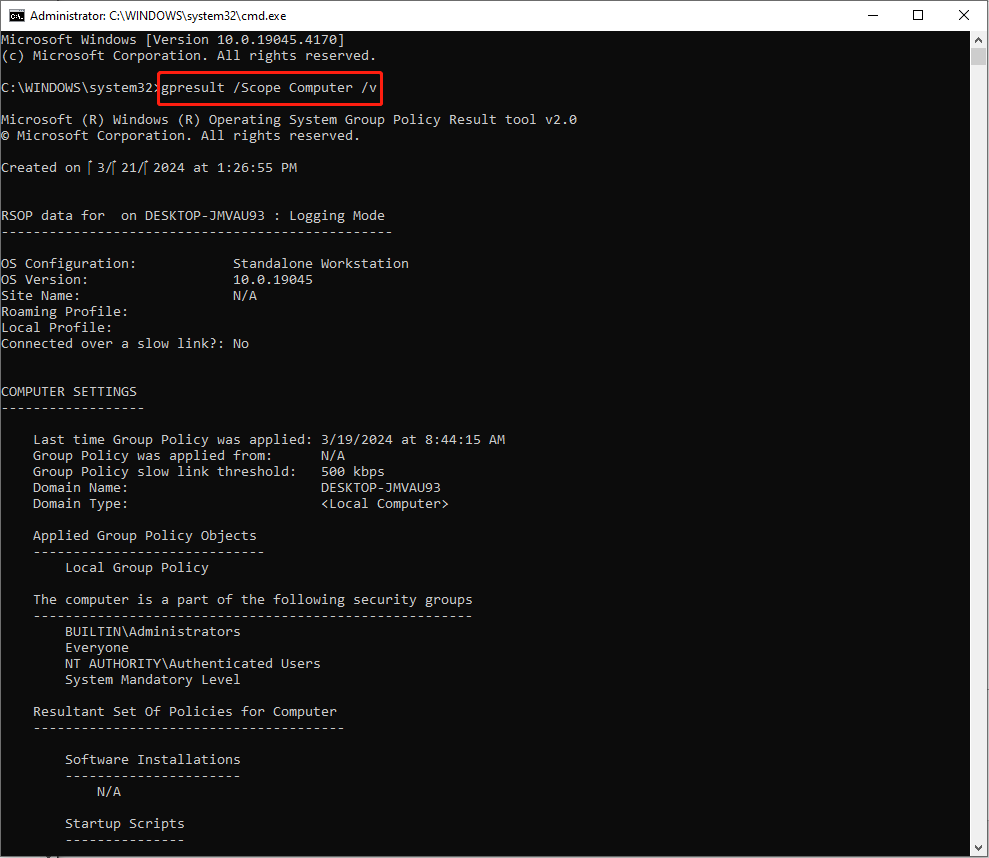
После запуска этой командной строки вы можете найти конкретную информацию о включенной политике, включая ее путь и состояние.
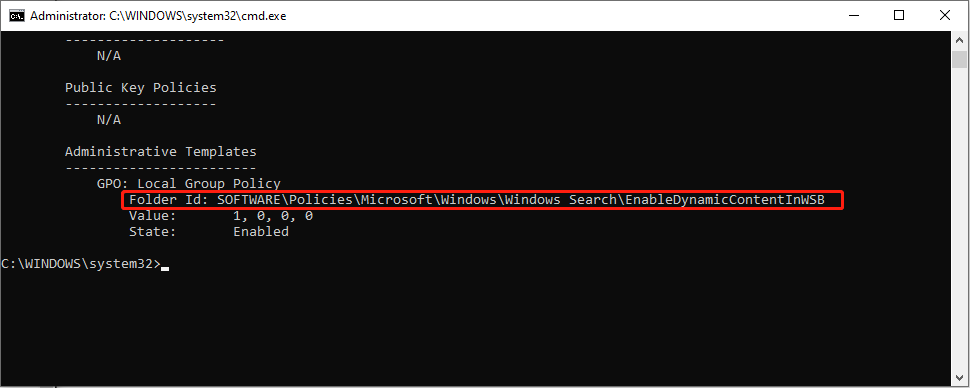
Заключительные слова
После прочтения приведенного выше содержимого вы должны знать, как проверить групповую политику, примененную на компьютере. Если вам нужно устранить проблемы с компьютером или изменить настройки, попробуйте эти методы, чтобы быстро найти примененные политики на вашем компьютере.
MiniTool также разрабатывает несколько надежных программ для управления компьютером. MiniTool Power Data Recovery — одно из лучших бесплатных программ для восстановления данных на рынке восстановления данных. Он позволяет восстанавливать файлы, такие как изображения, документы, видео, аудио и т. д., с разных устройств.
MiniTool Power Data Recovery бесплатноНажмите, чтобы загрузить100% чисто и безопасно
Вы можете бесплатно получить MiniTool Power Data Recovery для сканирования нужных файлов и бесплатного восстановления 1 ГБ файлов.






