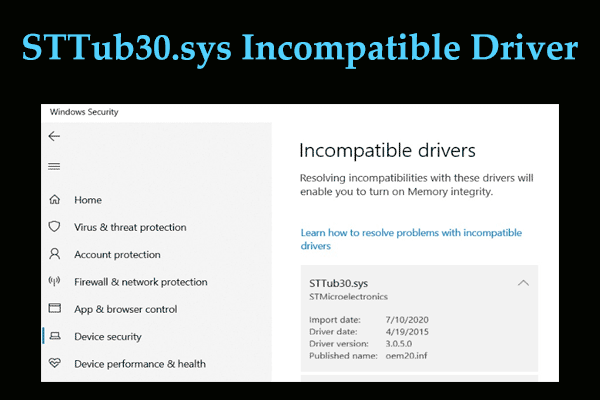Топ-5 исправлений ошибки передачи функций в Windows 10/11
При установке программы все может пойти не так, как ожидалось. Например, у вас может возникнуть ошибка при передаче функций, и вам не удастся установить программное обеспечение. Почему возникает эта ошибка? Как это решить? Чтобы получить больше решений, вы можете обратиться к этому сообщению MiniTool Solution.
Ошибка установки: ошибка переноса функции
Ошибка переноса функций может помешать вам установить программу или программное обеспечение на ваш компьютер. Недостаточные права администратора, вмешательство программ безопасности, повреждение системных файлов и многое другое могут вызвать эту ошибку с одним из следующих сообщений об ошибке:
- Ошибка передачи функции: доступ запрещен.
- Ошибка передачи функции: система не может указать файл.
- Ошибка передачи функции: катастрофический сбой.
- Ошибка передачи функции: проверка циклическим избыточным кодом.
- Ошибка переноса функции: неправильное имя файла, имя каталога или синтаксис метки тома.
Как исправить эту ошибку, чтобы ваши программы устанавливались без ошибок? Не волнуйся! У каждой проблемы есть решение! В этом посте предлагаются некоторые методы устранения неполадок, и вы можете пробовать их один за другим, пока ошибка не будет исправлена.
Пробная версия MiniTool ShadowMakerНажмите, чтобы загрузить100% чисто и безопасно
Как исправить ошибку установки: ошибка переноса функций в Windows 10/11?
Исправление 1: восстановить поврежденные системные файлы
Любое повреждение системных файлов также является распространенной причиной большинства ошибок в вашей системе, включая ошибку переноса функций. К счастью, вы можете запустить проверку системных файлов (SFC), чтобы обнаружить поврежденные системные файлы и восстановить их с помощью кэшированной копии. Для этого:
Шаг 1. Введите cmd в строке поиска, чтобы найти Командная строка и запустите его от имени администратора.
Шаг 2. В командном окне введите СФЦ /сканноу и ударил Входить.
Исправление 2. Запустите это программное обеспечение в режиме совместимости.
Также доказано, что запуск проблемного программного обеспечения в режиме совместимости помогает устранить ошибку передачи функций. Вот как это сделать:
Шаг 1. Щелкните правой кнопкой мыши проблемное программное обеспечение и выберите Характеристики из контекстного меню.
Шаг 2. В Совместимость вкладка, проверьте Запустите эту программу в режиме совместимости для > выберите версию системы Windows из раскрывающегося меню > отметьте галочкой Запустите эту программу от имени администратора.
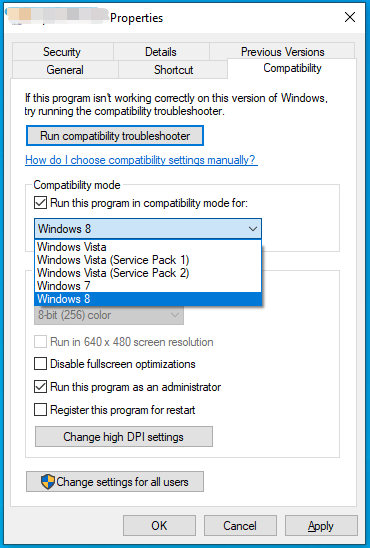
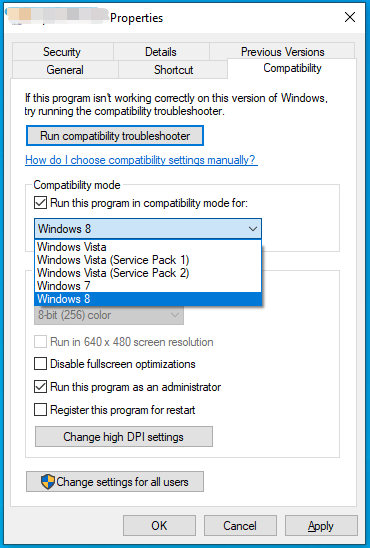
Шаг 3. Нажмите Применять & ХОРОШО чтобы сохранить изменения.
Исправление 3: временно отключить антивирусное программное обеспечение
Программное обеспечение или установка программ также могут быть заблокированы программами безопасности, такими как Защитник Windows или другим сторонним антивирусным программным обеспечением, поэтому вы можете временно отключить их. Здесь в качестве примера мы возьмем отключение защиты в режиме реального времени и брандмауэра Защитника Windows:
Шаг 1. Отключите постоянную защиту
Шаг 1. Нажмите Победить + я открыть Настройки Windows.
Шаг 2. В меню настроек прокрутите вниз и найдите Обновление и безопасность и ударил его.
Шаг 3. В Безопасность Windows вкладка, нажмите Защита от вирусов и угроз >нажми на Управление настройками > выключить Защита в реальном времени.
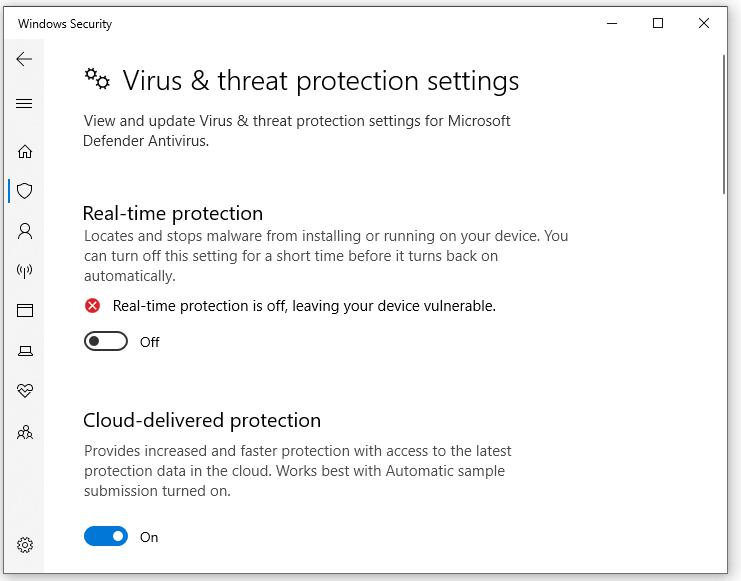
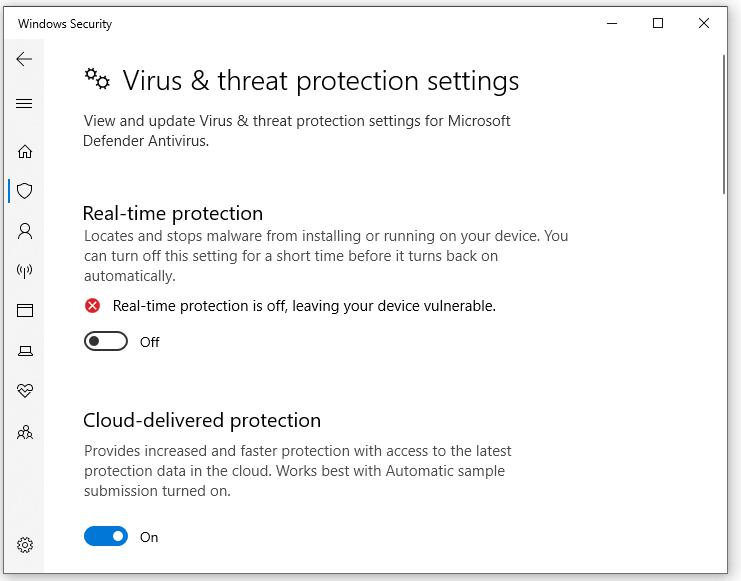
Шаг 2. Отключите брандмауэр Защитника Windows.
Шаг 1. Открыть Панель управления.
Шаг 2. Перейти к Система и безопасность > Брандмауэр Защитника Windows > Включение или выключение брандмауэра Защитника Windows.
Шаг 3. Отметьте галочкой Отключите брандмауэр Защитника Windows (не рекомендуется) под обоими Настройки частной сети и Настройки общедоступной сети.
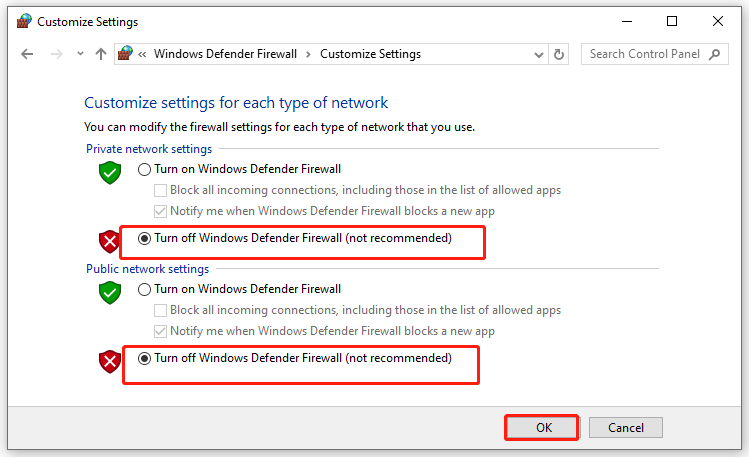
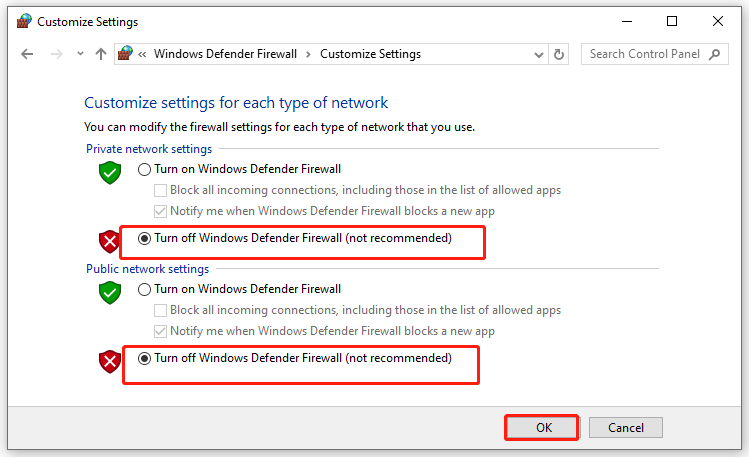
После отключения постоянной защиты и брандмауэра Защитника Windows ваш компьютер станет уязвимым. Поэтому вам необходимо включить их снова после устранения ошибки.
Исправление 4. Выполните чистую загрузку
Стороннее программное обеспечение или элементы запуска также могут быть причиной ошибки передачи функций. Поэтому вы можете выполнить чистую загрузку, чтобы исключить их вмешательство. Вот как это сделать:
Шаг 1. Введите конфигурация системы в строке поиска и нажмите Входить запускать Конфигурация системы.
Шаг 2. Перейдите в Услуги вкладка > проверить Скрыть все службы Microsoft > ударил Отключить все.
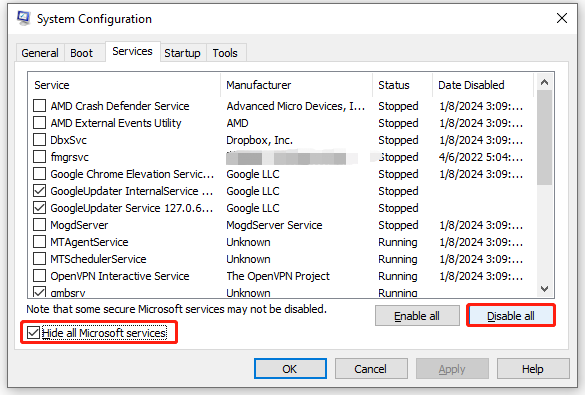
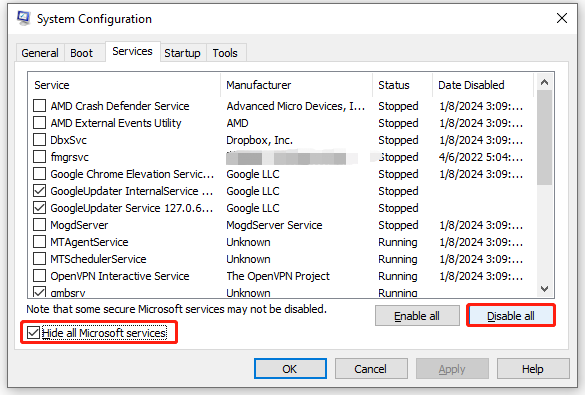
Шаг 3. Перейдите к Запускать вкладку и нажмите Открыть диспетчер задач.
Шаг 4. Щелкните правой кнопкой мыши каждый включенный элемент один за другим и выберите Запрещать.
Шаг 5. Вернитесь к Конфигурация системы чтобы сохранить все внесенные вами изменения.
Исправление 5: обновить Windows 10/11
Нестабильная операционная система также может вызвать ошибку передачи функций во время установки программного обеспечения. Обычно последнее обновление Windows помогает обеспечить безопасность и стабильность вашей Windows. Если вы давно не обновляете свою ОС, самое время установить последнюю версию. Следуй этим шагам:
Шаг 1. Открыть Настройки Windows.
Шаг 2. Перейдите к Обновление и безопасность > Безопасность Windows > Проверьте наличие обновлений.
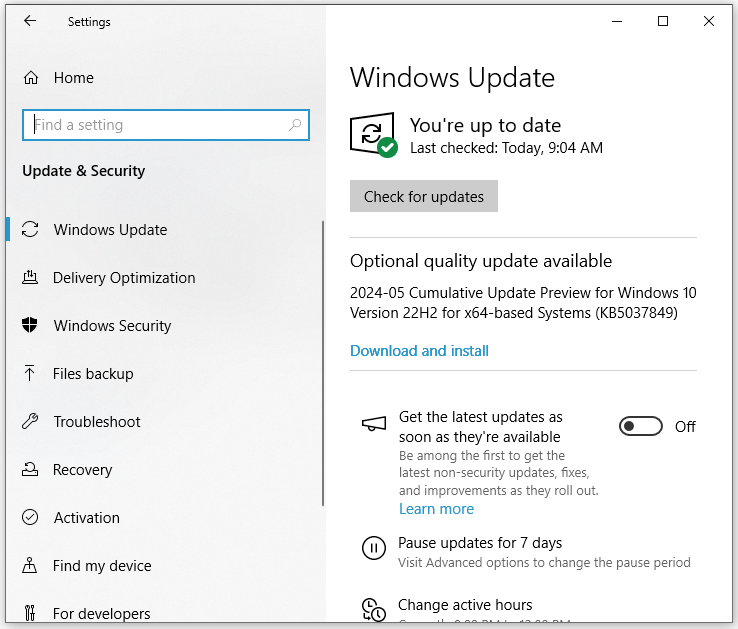
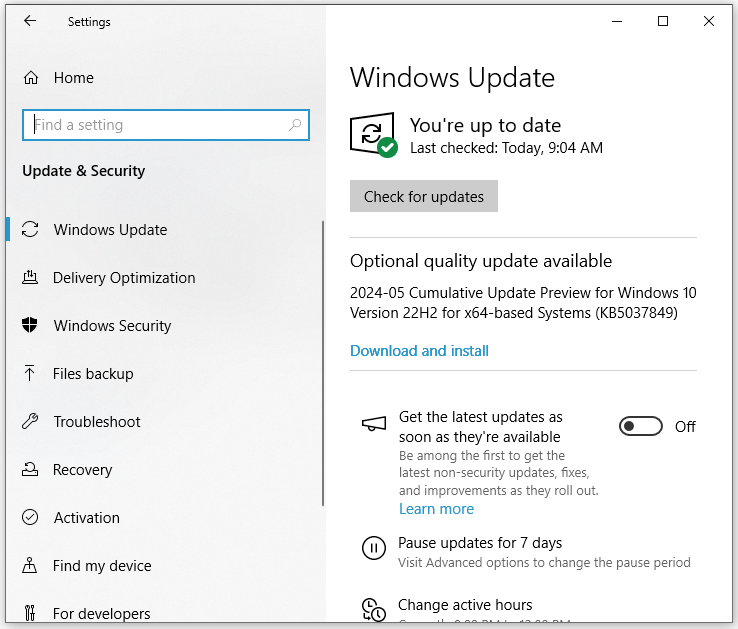
Заключительные слова
В этом посте рассказывается, как исправить ошибку переноса функций во время установки программного обеспечения или программы в Windows 10/11. Искренне надеемся, что вы сможете извлечь из них пользу. Хорошего дня!