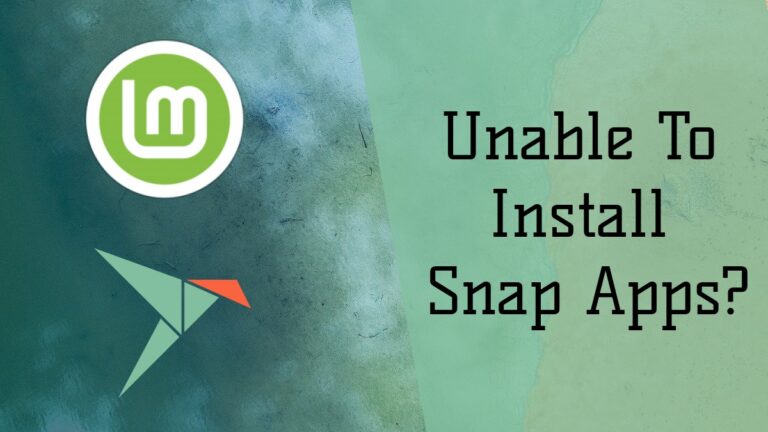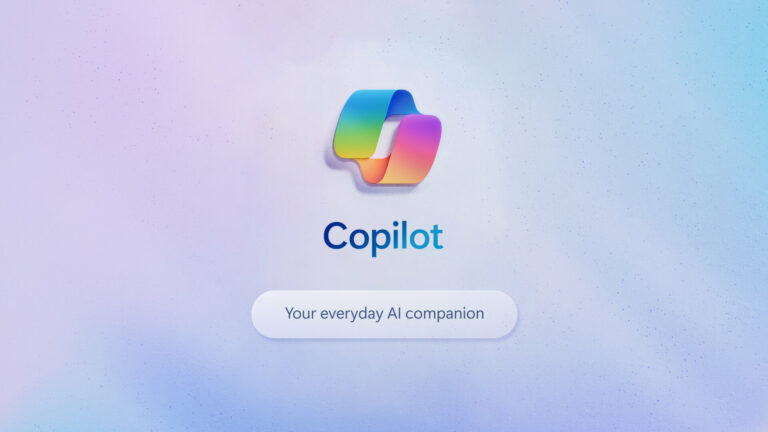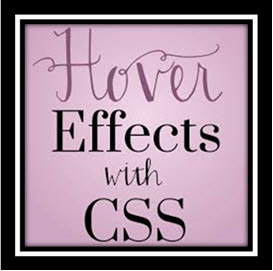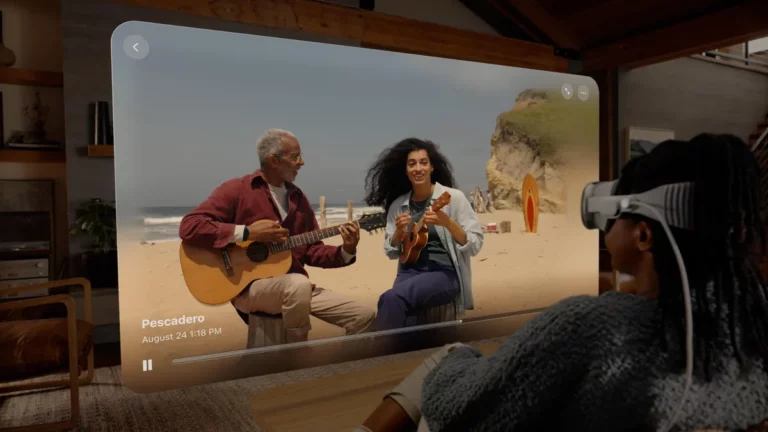Столкнулись с проблемой «Это приложение было заблокировано в целях вашей защиты»? Вот как вы можете это исправить
Хорошо, что Windows поставляется со встроенным программным обеспечением безопасности, известным как Защитник Windows. Но вы согласитесь, что иногда он выдает ложные тревожные сигналы о программах или файлах, которые вообще не представляют опасности для вашей системы.
Основной функцией этого встроенного программного обеспечения безопасности является Защитник СмартЭкран. Он защищает вашу систему от программ, поступающих из теневых источников. А именно, он обнаруживает приложения, созданные неизвестными или неавторизованными разработчиками, и блокирует их запуск на вашем компьютере. Это может привести к появлению предупреждения контроля учетных записей пользователей: «Это приложение заблокировано в целях вашей защиты».
Скорее всего, это предупреждение появится при открытии приложений потенциально вредоносного происхождения. Но иногда вы можете вызвать такую реакцию при попытке открыть приложение из менее известного источника – независимо от того, представляет ли оно потенциальную угрозу или нет.
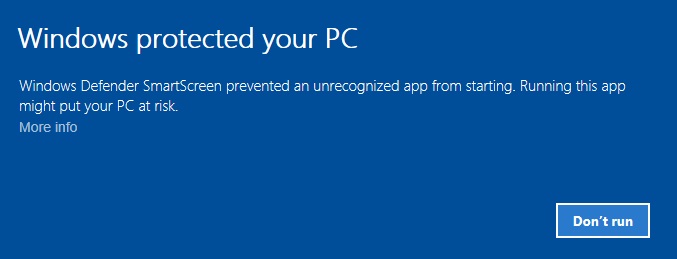
Когда возникает эта проблема, вы едва ли можете что-либо сделать, кроме как наблюдать, как Windows снова и снова отказывает вам в разрешении на запуск приложения. К счастью, есть несколько вещей, которые вы можете сделать, чтобы успешно обойти Защитника Windows.
Если вы неправильно получаете сообщение «Это приложение заблокировано в целях вашей защиты» в Windows 10 или 11, вы можете попробовать следующие исправления:
Руководство «Это приложение было заблокировано в целях вашей безопасности»
Разблокировать из свойств файла
Первое, что вам следует попробовать, это также самая простая и безопасная практика. Вы можете указать программу, которую Защитник Windows должен исключить из своего черного списка. Для этого выполните следующие действия:
- Щелкните правой кнопкой мыши заблокированный файл.
- Нажмите «Свойства».
- В открывшемся окне «Свойства» установите флажок «Разблокировать».
- Наконец, нажмите «Применить».
Отключить SmartScreen Защитника Windows
Если вы не можете разблокировать файл в его свойствах или не хотите, чтобы Windows снова так сильно вмешивалась, вы можете вообще отключить эту функцию. Но стоит иметь в виду, что его отключение может подвергнуть риску ваш компьютер. Если вы все еще хотите продолжить, вот как отключить SmartScreen Защитника Windows.
- Нажмите кнопку «Поиск» на панели задач, введите «Безопасность Windows» и откройте его.
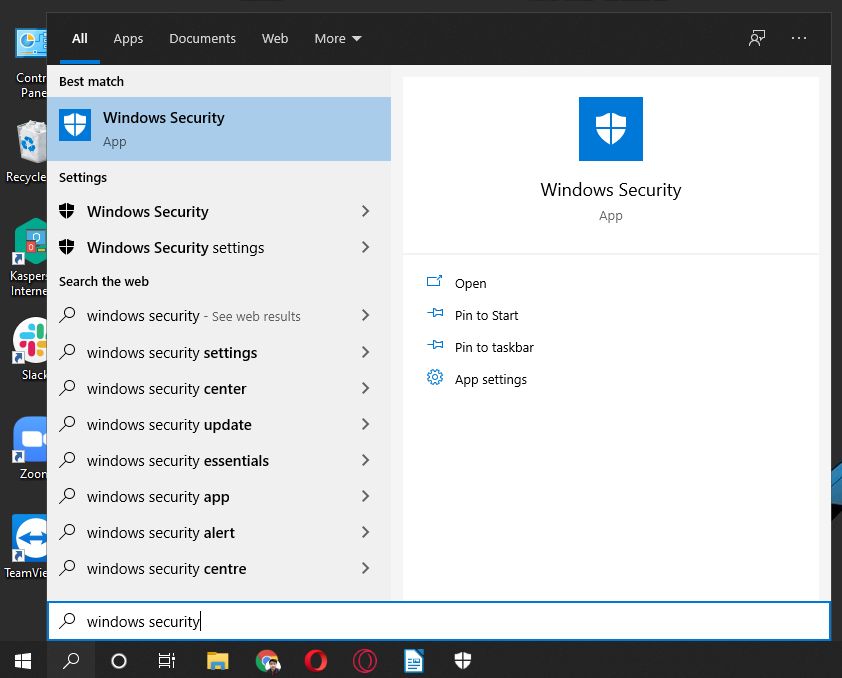
2. Выберите «Управление приложениями и браузером».
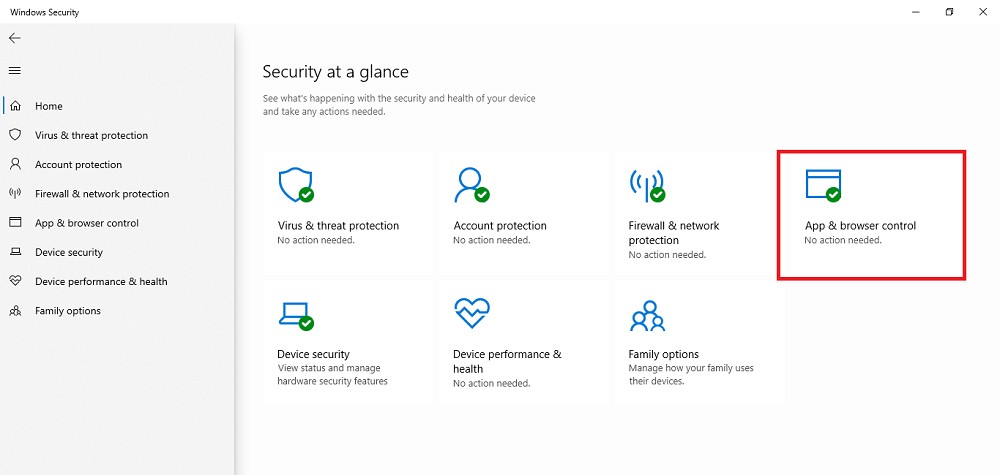
3. Выберите «Настройки защиты на основе репутации».
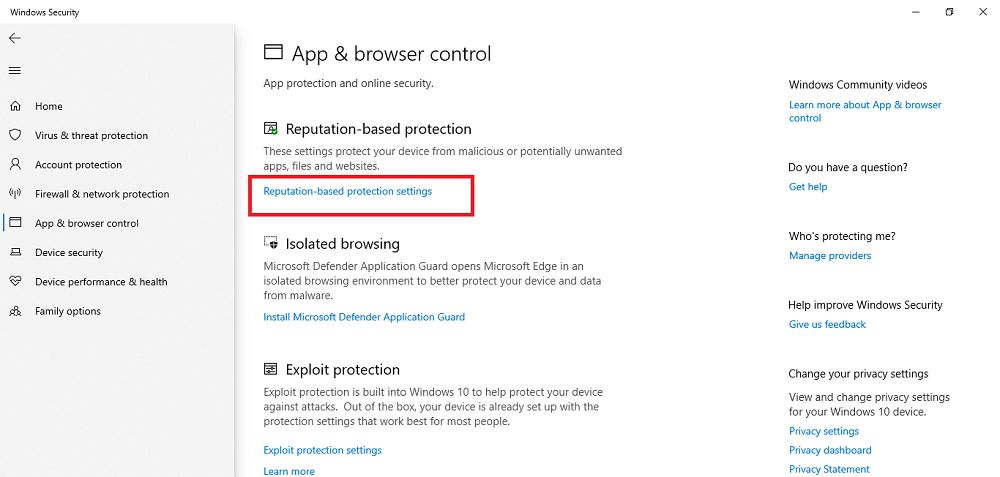
4. Выключите «Проверка приложений и файлов», «SmartScreen для Microsoft Edge» и «SmartScreen для приложений Microsoft Store».
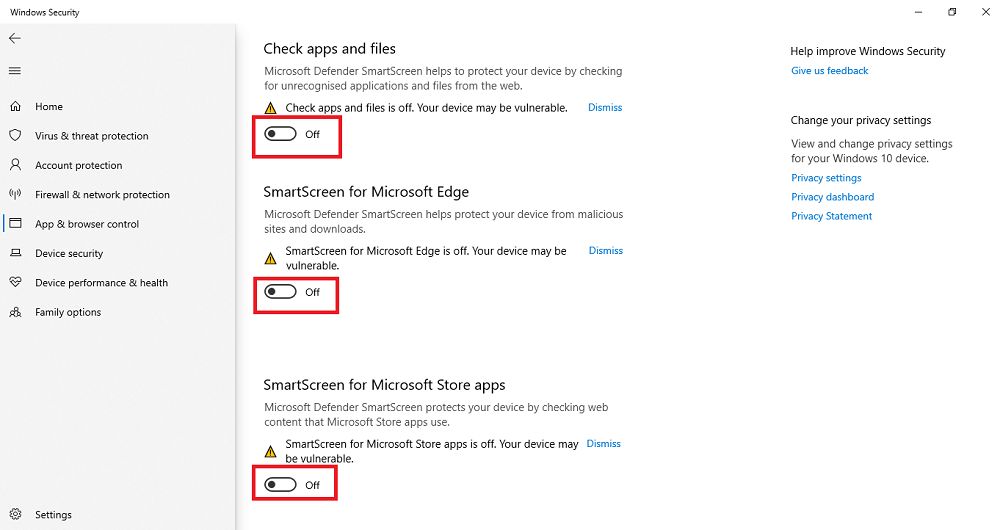
Отключить контроль учетных записей пользователей
Блок Windows SmartScreen связан с текущими настройками контроля учетных записей пользователей (UAC). Вы можете легко обойти блокировку программы, просто изменив определенный параметр настроек UAC. Это не рекомендуется новичкам, но те, кто знает, что делают, могут продолжить.
- Нажмите одновременно кнопку Windows и «R», введите «gpedit.msc» и нажмите Enter.
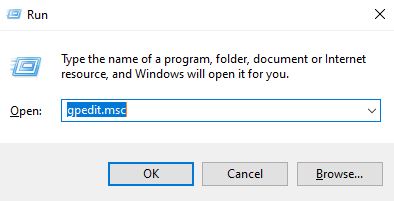
2. Откроется редактор локальной групповой политики. На панели навигации выберите: Конфигурация компьютера > Параметры Windows > Параметры безопасности > Локальные политики > Параметры безопасности.
3. Прокрутите вниз до списка справа и дважды щелкните «Контроль учетных записей пользователей: запуск всех администраторов в режиме одобрения администратора».
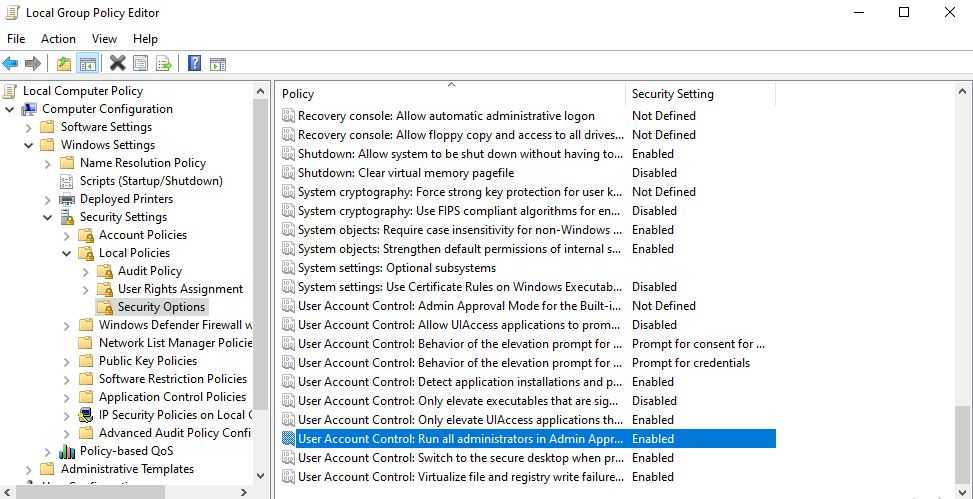
4. Выберите «Отключено» и нажмите «Применить».
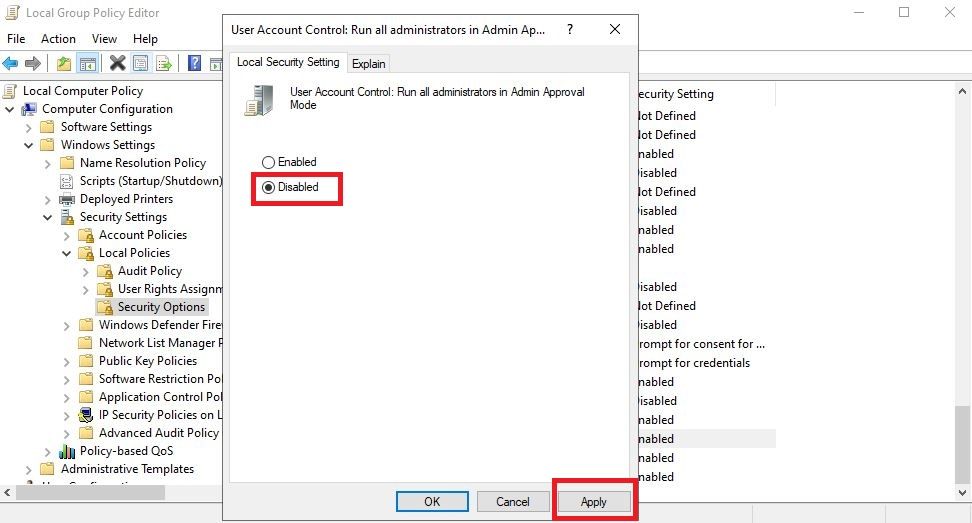
После того, как вы нажмете «Применить», перезагрузите систему, чтобы изменения вступили в силу.
Часто задаваемые вопросы
Что означает «это приложение заблокировано в целях вашей защиты»?
Когда вы пытаетесь запустить программу неизвестного издателя, Windows считает этот файл ненадежным и, следовательно, небезопасным. В свою очередь, оно блокирует приложение и показывает предыдущее сообщение.
Как остановить сообщение «это приложение заблокировано в целях вашей безопасности»?
SmartScreen Защитника Windows, который является основной причиной этой проблемы, включен на ПК с Windows по умолчанию. Чтобы навсегда отключить эту функцию, вам придется зайти в раздел «Безопасность Windows» и отключить ее.
Безопасно ли отключать Windows Security SmartScreen?
Обычно мы советуем вам оставить эту важную функцию Windows включенной. Однако, если вы чувствуете, что постоянно помечаете легальную программу как угрозу и блокируете ее открытие, вы можете отключить эту функцию.