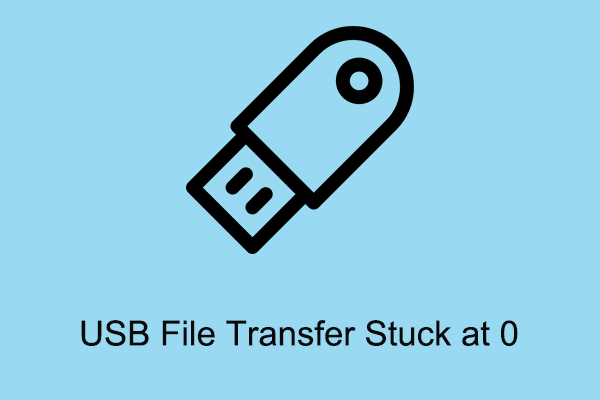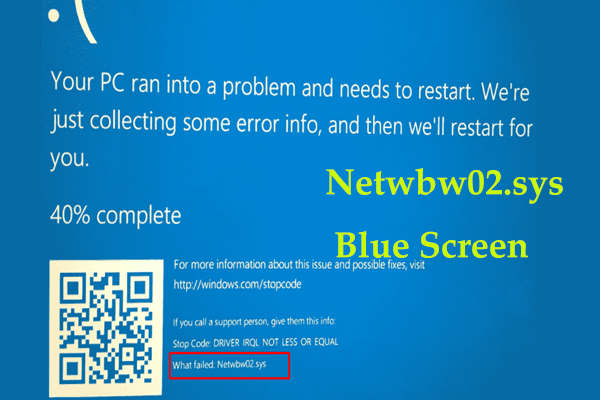Starfield не удалось создать сохраненную игру. Произошла ошибка? Попробуйте 4 исправления!
Для пользователей, которые играют в Starfiled на ПК в течение нескольких часов, нет ничего более неприятного, чем ошибка «Не удалось создать сохранение игры». Если вы столкнулись с той же ошибкой, попробуйте эти исправления, собранные MiniTool здесь, чтобы исправить ее и сохранить прогресс.
Starfield не удалось создать сохранение игры
Starfield — ролевая игра, действие которой происходит в космической тематике. Starfield приобрела большую популярность с момента ее официального выпуска 6 сентября 2023 года. Многие энтузиасты игр предпочитают устанавливать ее на ПК для игры.
Однако эта игра не всегда может работать должным образом, и возникает распространенная ошибка. не удалось создать сохранение игры может появиться на экране компьютера. Это вас сильно расстраивает, особенно когда вы часами играете в эту игру, но в конечном итоге вы не можете сохранить игровой прогресс, а время и энергия тратятся впустую.
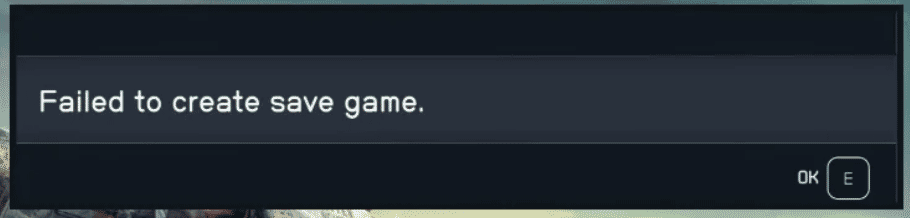
Прежде чем устранять эту проблему, лучше узнать о факторах, вызывающих эту неприятную проблему, чтобы вы могли решить ее. В основном они могут включать отсутствие разрешений, проблемы с вашим диском, сторонними приложениями и службами, повреждение важных файлов игры и многое другое. Далее давайте посмотрим, как решить проблему сохранения игры в Starfield.
Как исправить ошибку Starfield при создании сохраненной игры
Сделайте несколько простых проверок
Во-первых, вам нужно выполнить несколько простых проверок, чтобы убедиться, что никакие небольшие проблемы не могут помешать Starfield создать сохраненную игру. Выполните следующие быстрые настройки:
- Убедитесь, что вы являетесь администратором ПК.
- Убедитесь, что вы установили подлинную версию игры Starfield.
- Убедитесь, что жесткий диск работает нормально (запустите chkdsk) и на диске, на котором установлена игра, достаточно места.
- Запустите Starfield с правами администратора — щелкните правой кнопкой мыши по этой игре, чтобы выбрать Характеристикиидти к Совместимостьпроверять Запустите эту программу от имени администратораи сохраните изменения.
- Не забудьте обновить игру и игровой клиент до последней версии.
Разрешить доступ к контролируемым папкам Starfield в системе безопасности Windows
По словам пользователей, у которых была такая же ошибка на форуме Starfield Steam, они исправили эту проблему, предоставив разрешения Starfiled.exe в безопасности Windows. Итак, попробуйте прямо сейчас, если вы не можете создать сохраненную игру.
Шаг 1: Открыть Безопасность Windows выполнив поиск этого приложения в поле поиска Windows 11/10.
Шаг 2: Нажмите Защита от вирусов и угроз > Управление настройками.
Шаг 3. Прокрутите вниз и нажмите Управление контролируемым доступом к папкам и нажмите на Все приложения через контролируемый доступ к папкам.

Шаг 4. Откройте свой компьютер и добавьте сюда Starfield.exe.
Отключите синхронизацию OneDrive для папки «Документы».
По умолчанию Starfiled сохраняет свои игровые файлы в папке «Мои игры» в папке «Документы», а конкретный путь сохранения Starfiled — C:\Users\(ваше имя пользователя)\Documents\My Games\Starfield. Если OneDrive включен, папка «Документы» по умолчанию синхронизируется с OneDrive. Это может привести к не удалось создать сохранение игры ошибка. Чтобы это исправить, отключите синхронизацию OneDrive для документов.
Шаг 1. Щелкните правой кнопкой мыши значок OneDrive и перейдите в Настройки.
Шаг 2: Под Синхронизация и резервное копирование вкладка, нажмите на Управление резервным копированием.
Шаг 3: переключите кнопку на Документы выключить и нажать на Сохранить изменения.

Изменить путь пользователя
Если вы все еще сталкиваетесь Starfield не удалось создать сохранение игры на вашем компьютере с Windows 11/10, возможно, OneDrive изменил путь к пользовательским папкам, таким как «Документы». Вам необходимо изменить путь пользователя к настройкам по умолчанию в реестре Windows.
Связанное сообщение: Как переместить папку пользователя на другой диск в Windows 10
Шаг 1: Введите regedit в поле поиска и нажмите Редактор реестра чтобы открыть этот инструмент.
Шаг 2. Перейдите по этому пути: Компьютер\HKEY_CURRENT_USER\Software\Microsoft\Windows\CurrentVersion\Explorer\Папки пользовательской оболочки.
Шаг 3: Найдите элемент, показывающий C:\Users\Имя пользователя\OneDrive\Documentsщелкните его правой кнопкой мыши и измените его значение на C:\Пользователи\ВашеИмяПользователя\Документы.
Кроме того, сделайте то же самое для всех файлов, в пути которых есть OneDrive, чтобы сбросить их к значениям по умолчанию.
Посмотрите некоторые примеры:
От
- C:\Users\YourUsername\OneDrive\Documents
- C:\Users\YourUsername\OneDrive\Pictures
- C:\Users\YourUsername\OneDrive\Videos
К
- C:\Пользователи\ВашеИмяПользователя\Документы
- C:\Users\ВашеИмяПользователя\Pictures
- C:\Пользователи\Вашеимя пользователя\Видео
Пробная версия MiniTool ShadowMakerНажмите, чтобы загрузить100% чисто и безопасно
Вердикт
Это общие исправления, которые нужно исправить. не удалось создать сохранение игры на ПК. Если у вас не получается создать сохранения для Starfield, попробуйте их и вы сможете избавиться от неприятности. Если вы обнаружите другие полезные исправления, свяжитесь с нашей службой поддержки, чтобы сообщить нам об этом. Спасибо.