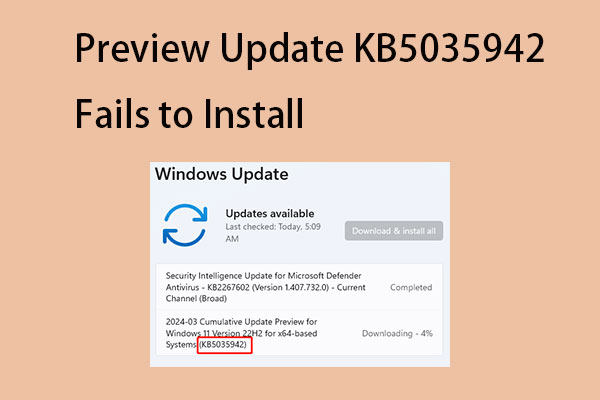Синхронизировать Windows Server с OneDrive
Microsoft OneDrive — это облачное хранилище, которое позволяет пользователям хранить файлы и папки в облаке. Как синхронизировать Windows Server 2022/2019/2016/2012 с Onedrive? Этот пост от MiniTool расскажет вам, как это сделать.
Microsoft OneDrive как служба облачного хранения позволяет пользователям безопасно хранить личные папки и файлы. Инструмент также позволяет пользователям обмениваться данными с конкретными людьми или общественностью по мере необходимости. В дополнение к этому файлы можно синхронизировать с компьютером и получить к ним доступ с мобильного устройства или веб-браузера.
Windows Server поддерживает Windows Server 2022, Windows Server 2019, Windows Server 2016 или Windows Server 2012 (включая R2). Теперь давайте посмотрим, как синхронизировать Windows Server с OneDrive.
Способ 1: через приложение OneDrive
1. После загрузки настольного приложения OneDrive на Windows Server вы можете войти в систему под своей учетной записью Microsoft и открыть папку OneDrive из приложения.
2. Начните настраивать папки, которые вы хотите синхронизировать. Включите соответствующие кнопки и нажмите Начать резервное копирование.
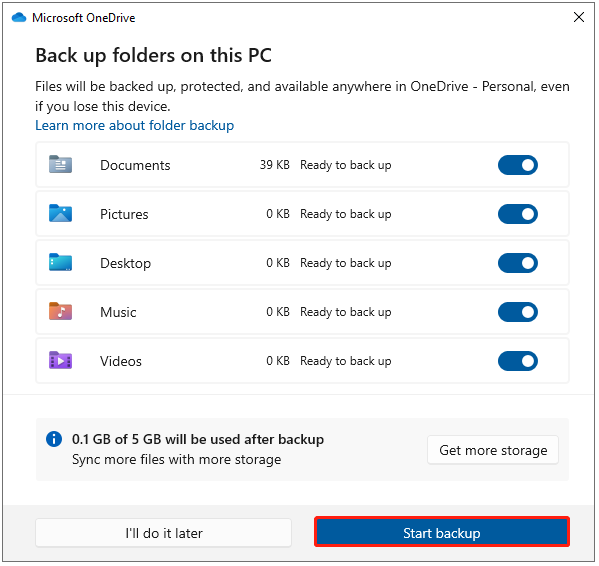
3. Вы также можете перетащить любой файл в папку OneDrive в проводнике. После завершения этот синий значок превратится в зеленую галочку. К файлам, которые были успешно синхронизированы с облаком, можно легко получить доступ на любом другом устройстве с установленным OneDrive.
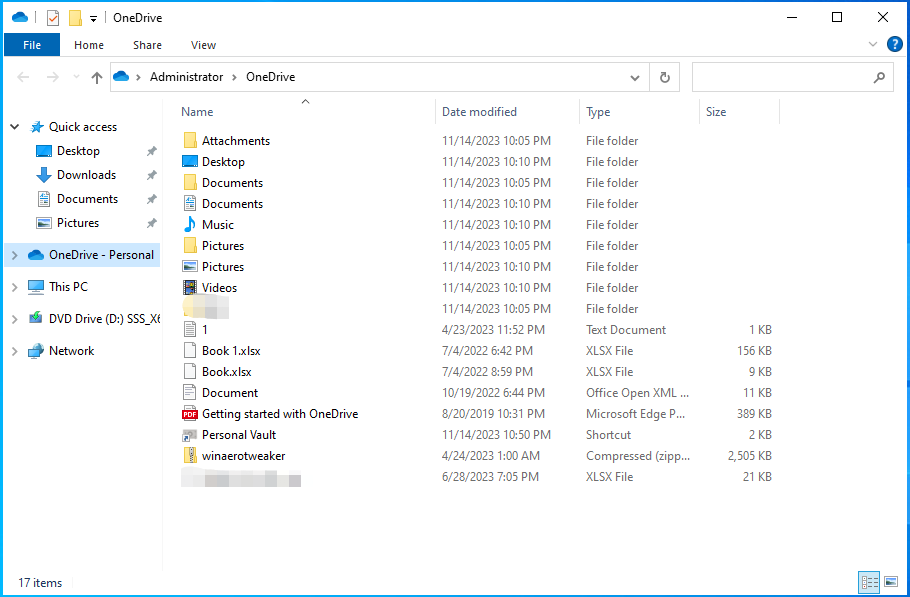
Способ 2: через официальный сайт OneDrive.
Официальный сайт OneDrive также позволяет выполнить резервное копирование Windows Server 2022/2019/2016/2012 в OneDrive. Он позволяет загружать файлы вручную. Пожалуйста, обратитесь к следующим шагам для использования:
1. Зайдите в Один диск сайт и авторизуйтесь на сайте.
2. На главной странице OneDrive щелкните значок Загрузить и выберите файлы Windows Server, которые вы хотите загрузить в OneDrive.

Как настроить автоматическую синхронизацию для Windows Server
Хотя перетаскивать файлы в папку OneDrive легко, вставлять файлы вручную по-прежнему очень затруднительно, поскольку данные часто меняются. Итак, есть ли способ настроить автоматическую синхронизацию для Windows Server 2022/2019/2016/2012?
Здесь мы настоятельно рекомендуем использовать MiniTool ShadowMaker, известное как программное обеспечение для резервного копирования ПК, а также программное обеспечение для синхронизации файлов. Аналогичным образом вы можете использовать Настройки расписания функция автоматической синхронизации файлов и папок для Windows Server.
Пробная версия MiniTool ShadowMakerНажмите, чтобы загрузить100% чисто и безопасно
1. Загрузите, установите и откройте пробную версию MiniTool ShadowMaker. Нажмите Сохранить пробную версию на главном интерфейсе и выберите подключение локального компьютера.
2. Нажмите Синхронизировать в панели навигации.
3. Выберите ИСТОЧНИК для выбора файлов и папок для синхронизации. Затем нажмите ХОРОШО.
4. Нажмите МЕСТО НАЗНАЧЕНИЯ и выберите место для хранения синхронизированных файлов или папок. Мы можем выбрать четыре разных раздела.
- Местоположение 1: нажмите Пользователь и выберите из нее папку в качестве места назначения. Затем нажмите ХОРОШО подтвердить.
- Место 2: Нажмите Библиотеки и выберите папку для хранения синхронизированных файлов. Затем нажмите ХОРОШО.
- Место 3: Нажмите Компьютер и выберите диск для синхронизации. Затем нажмите ХОРОШО.
- Место 4: Нажмите Общий а затем выбери Добавлять. Введите Путь, Имя пользователя и Пароль в этом. Наконец, нажмите ХОРОШО.

Идти к Параметры > Настройки расписания чтобы настроить автоматическое резервное копирование.

5. Если вам нужно синхронизироваться прямо сейчас, выберите Синхронизировать сейчас. Если вы хотите синхронизироваться через некоторое время, выберите Синхронизировать позже.