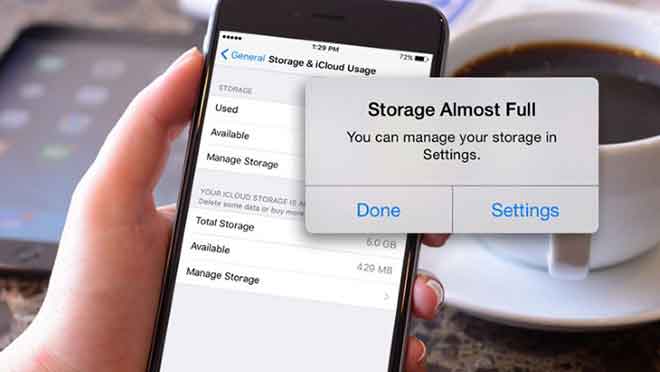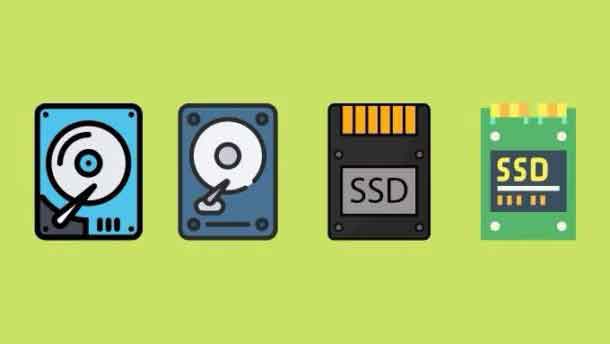Safari не открывается на Mac? 6 способов понять

Хотя многие пользователи предпочитают сторонние веб-браузеры, такие как Chrome, FireFox, Brave Browser или Opera, собственный браузер Safari от Apple довольно хорош! То есть при условии, что он работает должным образом. Если вы вдруг обнаружите, что Safari не открывается на вашем Mac, выполните следующие действия, чтобы понять и устранить проблему.
Приведенные ниже решения упорядочены от наименее сложных до наиболее сложных, поэтому, начиная сверху, вы сначала попробуете самые быстрые и простые решения.
1. Принудительно закрыть Safari.
Safari может отказаться запускаться, потому что на самом деле он никогда не закрывался должным образом. Если это так, использование команды «Принудительный выход» в приложении может вернуть его к жизни.
- Нажмите Option-Command-Esc.
- В окне «Принудительно закрыть приложения» найдите Safari и выберите его.
- Теперь нажмите кнопку «Завершить принудительно», чтобы полностью закрыть приложение.
- Попробуйте снова запустить Safari.
Если проблема была просто ошибкой, из-за которой Safari не закрылся, теперь все должно быть в норме.
Как запустить файлы Android APK на Mac
2. Перезагрузите Mac.
Если принудительный выход не работает (или Safari не было в списке), следующим шагом будет просто перезагрузить Mac. Это приведет к удалению временных файлов, журналов и завершению всех обновлений, требующих перезапуска. Любой из них может быть виновником отказа Safari открыться.
3. Очистите данные браузера.
Хотя Safari не загружает веб-страницы, панель меню Safari может загружаться и работать во многих случаях. Если вы все еще видите строку меню Safari после попытки открыть приложение, попробуйте очистить данные браузера:
- Откройте Safari.
- Откройте «История»> «Очистить историю».
- Очистите историю, как указано.
- Затем перейдите в Safari> Настройки> Конфиденциальность и управляйте данными веб-сайта.
- Выберите «Удалить все».
Закройте и перезапустите Safari, чтобы проверить, работает ли он сейчас.
Неудачные вызовы FaceTime на Mac? 9 исправлений, которые стоит попробовать
4. Убедитесь, что все обновлено.
Современная компьютерная жизнь – это нескончаемый поток обновлений. Будь то обновление Safari или обновление macOS, стоит проверить, установлена ли у них последняя версия. Это гарантирует, что любые ошибки или проблемы совместимости, которые могут препятствовать исправлению Safari. По крайней мере, в той мере, в какой Apple, конечно, знает об этом.
5. Попробуйте безопасный режим.
Как и в случае с Microsoft Windows, в macOS есть безопасный режим, который можно использовать для диагностики проблем с программным обеспечением. В отличие от Windows, версия этого режима для macOS может решить некоторые проблемы, просто запустив его.
Войти в безопасный режим просто, но конкретный способ зависит от того, какой у вас Mac. Особенно, если это Mac на базе Intel или одна из новых моделей Apple Silicon.
Чтобы войти в безопасный режим на Intel Mac:
- Включите или перезагрузите компьютер.
- С момента включения машины удерживайте клавишу Shift.
- Когда вы увидите экран входа в macOS, отпустите клавишу Shift и войдите в систему в обычном режиме.
- Вам может быть предложено снова войти в систему, но в любом случае вы должны увидеть слова «Безопасная загрузка» в правом верхнем углу окна.
Чтобы войти в безопасный режим на Apple Silicon Mac:
- Выключите Mac (не спите).
- Нажмите и удерживайте кнопку питания, пока не увидите параметры загрузки.
- Выберите загрузочный диск, затем, удерживая клавишу Shift, выберите
Продолжайте в безопасном режиме.
- Теперь войдите в систему как обычно, возможно, вам придется сделать это дважды.
В безопасном режиме попробуйте снова открыть Safari. Если он открывается, он может указывать на другой элемент обычного процесса запуска, который препятствует открытию Safari. Однако есть надежда, что запуск приложения в безопасном режиме устранит эти проблемы в дополнение к исправлениям, которые сама macOS применяет в безопасном режиме.
После попытки запустить Safari в безопасном режиме перезагрузите Mac как обычно и повторите попытку в обычной среде запуска.
Как создать общую папку в macOS
6. Отключите расширения Safari.
Расширения могут быть проблемой в любом веб-браузере, Safari не исключение! Даже если Safari не открывается полностью и не отображает веб-страницы, во многих случаях строка меню Safari все равно будет работать. Это означает, что мы можем отключить расширения, чтобы увидеть, не является ли какое-либо из них причиной проблемы с запуском.
- Сначала попробуйте открыть Safari.
- Если строка меню Safari загружается, выберите Safari> Настройки.
- Выберите вкладку Расширения.
- Отключите все расширения.
- Закройте и перезапустите Safari.
Если Safari запускается нормально после отключения всех расширений, повторно включайте их одно за другим, пока не найдете расширение, вызывающее проблему. Итак, обновите его, оставьте отключенным или удалите навсегда.
Mac не запускается? 7 Советы по поиску и устранению неисправностей
Дальнейшие шаги
Если ни один из этих шагов не помог, а Safari по-прежнему не открывается, можно попробовать еще несколько вещей. Вы можете просто проигнорировать проблему и перейти к другому браузеру, например Chrome или Firefox.
Возможно, вы захотите попробовать что-то более радикальное, например, восстановить свой Mac из резервной копии Time Machine. Если это не сработает, вы всегда можете выполнить полный сброс до заводских настроек, хотя просто заставить Safari работать, возможно, не стоит этих важных шагов.
Наконец, нет ничего плохого в том, чтобы связаться со службой поддержки Apple. В конце концов, Safari должен безупречно работать с вашим Mac, и Apple будет рада помочь вам снова заставить все работать.