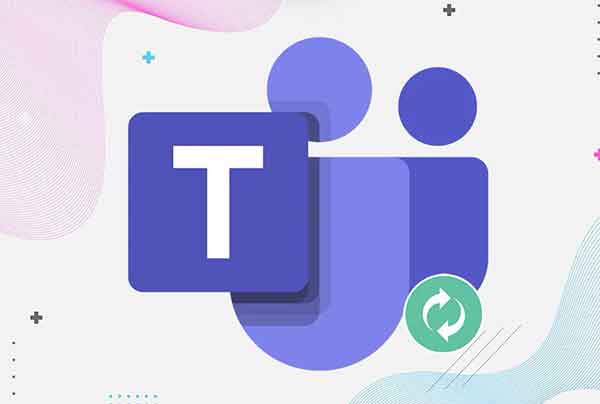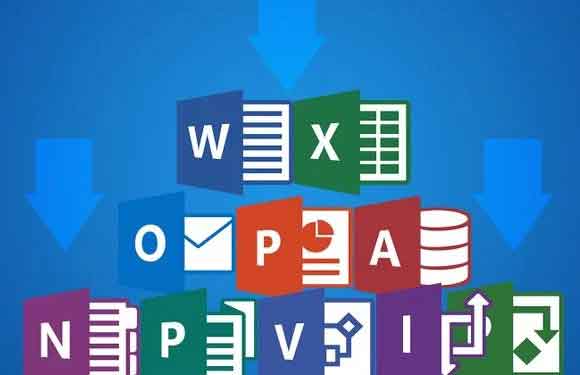Редактирование фотографий с помощью Gimp: полное руководство
Изучение новых цифровых сфер может стать увлекательным и откровенным приключением. Не поддавайтесь сомнениям или критике окружающих. Настоящим ключом к максимальному использованию технологий является страстное любопытство, готовность учиться и использование эффективных инструментов. Красноречивый пример — обработка фотографий. Может показаться, что эта операция предназначена только для профессионалов, но с использованием подходящего программного обеспечения, такого как GIMP, она становится доступной каждому. GIMP — популярное программное обеспечение для редактирования фотографий с открытым исходным кодом, доступное для Windows, macOS и Linux. Это не только доступный вариант, но и ценится за свои функции, которые делают его отличной бесплатной альтернативой Photoshop. Погрузитесь в мир GIMP и научитесь редактировать фотографии с помощью GIMP интуитивно понятным и полезным способом.
Вы обнаружите, что, хотя Photoshop остается королем в профессиональном секторе, GIMP может стать вашим верным союзником в искусстве редактирования фотографий. Давайте начнем наше путешествие с пошагового руководства по загрузке GIMP на ваш компьютер. Далее я познакомлю вас с рядом советов и приемов, чтобы вы познакомились с основными инструментами редактирования фотографий GIMP. Помните, что использование таких инструментов, как GIMP, не ограничивается только редактированием фотографий. GIMP предоставляет возможность расширить свои навыки, применить свои творческие способности на практике, и почему бы не заставить замолчать тех «осведомленных» друзей, которые думали, что вы не очень хороши в этом. Являетесь ли вы начинающим фотографом, начинающим графическим дизайнером или любителем цифровых технологий, узнайте, как GIMP может превратить вашу страсть в реальность.
GIMP: Руководство по установке
Чтобы начать использовать мощное программное обеспечение для редактирования фотографий GIMP, вы должны сначала загрузить и установить его на свое устройство. Этот процесс относительно прост и может быть выполнен всего за несколько шагов.
Первым шагом является посещение Официальный сайт GIMP. Там вы увидите красную кнопку с надписью «Загрузить», за которой следует ряд цифр. Эти номера представляют последнюю доступную версию программного обеспечения. Вам нужно будет нажать эту кнопку, чтобы начать загрузку. Справа от страницы вы найдете оранжевую кнопку с надписью «Загрузить GIMP», за которой также следует номер версии. Это прямая ссылка для загрузки установщика программного обеспечения, совместимого с вашей операционной системой.
После завершения загрузки вы сможете получить доступ к установщику GIMP на своем компьютере. Для установки программного обеспечения необходимо выполнить несколько простых инструкций на экране. Для пользователей Windows просто нажмите «Да», затем «ОК», «Установить» и, наконец, «Готово», чтобы завершить установку.
Однако для пользователей Mac установка GIMP включает несколько иной процесс. Вам нужно будет перетащить значок GIMP в папку «Приложения» MacOS. Затем, щелкнув правой кнопкой мыши по значку программы, в контекстном меню выберите «Открыть». Этот шаг необходим, чтобы «обойти» ограничения macOS на программное обеспечение от несертифицированных разработчиков. Помните, что этот шаг потребуется только при первом запуске GIMP.
После завершения установки вы будете готовы приступить к редактированию фотографий с помощью GIMP, изучая весь потенциал, который предлагает этот инструмент для редактирования фотографий. Хорошая работа с GIMP! Улучшение качества фотографий: секреты идеальных снимков
Как редактировать фотографии с помощью GIMP
В области редактирования цифровых фотографий GIMP выделяется как универсальный и мощный инструмент. Это бесплатное программное обеспечение для редактирования графики с интуитивно понятным интерфейсом, разделенным на три основных раздела, позволяет легко и точно манипулировать изображениями.
GIMP предлагает ряд инструментов, расположенных на левой панели интерфейса. К ним относятся инструменты рисования, выделения, искажения и заливки цветом. В центре интерфейса находится основная панель, на которой отображается изображение, над которым вы работаете. Справа вы найдете менеджер слоев и историю операций, полезные для мониторинга и управления изменениями, внесенными в процессе редактирования фотографий.
Чтобы начать процесс редактирования фотографий с помощью GIMP, загрузите нужное изображение из меню «Файл». На этом этапе у вас есть возможность изучить инструменты, включенные в GIMP, для настройки вашей фотографии. Если вы хотите точно настроить цвета, яркость или другие параметры, меню «Цвет» предлагает вам широкий набор инструментов, включая «Цветовой баланс», «Оттенок-насыщенность» и «Яркость-контрастность».
GIMP также имеет ряд художественных и декоративных фильтров, которые могут превратить вашу фотографию в произведение искусства. От стилизованных границ и забавных старых фотоэффектов до возможности отбрасывать тени или добавлять цветные огни, GIMP редактирует фотографии, предлагая широкий спектр творческих возможностей.
Программное обеспечение также позволяет вам обрезать определенные части вашего изображения, изменять его размер или даже писать на фотографиях с помощью текстового инструмента. Инструменты искажения дают вам возможность превратить изображения в забавные карикатуры, а удобный инструмент «Лента» позволяет удалить пятна или нежелательные надписи.
После завершения процесса редактирования фотографий GIMP вы можете сохранить свою работу из меню «Файл», назвав свое изображение, выбрав формат сохранения и выбрав папку назначения.
В заключение, GIMP — это не просто инструмент для редактирования фотографий, а настоящая цифровая лаборатория, которая позволяет вам проявить свой творческий потенциал и улучшить эстетику ваших изображений. Лучшие приложения для наложения фотографий
Часто задаваемые вопросы о том, как редактировать фотографии с помощью GIMP:
Вопрос 1: Что такое GIMP и как его получить?
Ответ: GIMP (GNU Image Manipulation Program) — это бесплатное программное обеспечение с открытым исходным кодом для редактирования изображений и управления ими. Вы можете загрузить последнюю версию GIMP с официального сайта GIMP (www.gimp.org) для вашей операционной системы (Windows, macOS или Linux).
Вопрос 2: Какие типы файлов изображений можно редактировать в GIMP?
Ответ: GIMP поддерживает различные форматы файлов изображений, включая JPEG, PNG, GIF, TIFF и многие другие. Вы можете открывать и редактировать изображения в этих форматах с помощью GIMP.
Вопрос 3: Как открыть фотографию в GIMP?
Ответ: Чтобы открыть фотографию в GIMP, запустите программу и перейдите в «Файл» в строке меню. Выберите «Открыть» и найдите файл изображения, которое вы хотите отредактировать, на своем компьютере. Нажмите «Открыть», и изображение загрузится в программу.
Вопрос 4: Какие инструменты редактирования доступны в GIMP для редактирования фотографий?
Ответ: GIMP предлагает множество инструментов редактирования, включая обрезку, изменение размера, настройку цвета, слои, инструменты выделения, кисти, фильтры и многое другое. Вы можете использовать эти инструменты для внесения различных изменений в свои фотографии.
Вопрос 5: Как настроить цвета и яркость фотографии в GIMP?
Ответ: Чтобы настроить цвета и яркость фотографии в GIMP, вы можете использовать функцию «Цвета» в строке меню. Здесь вы найдете параметры для настройки баланса белого, яркости/контрастности, насыщенности и других параметров.
Вопрос 6: Как применить фильтр к фотографиям в GIMP?
Ответ: Чтобы применить фильтр к фотографиям в GIMP, выберите изображение и перейдите к «Фильтр» в строке меню. Здесь вы найдете множество фильтров на выбор, таких как размытие, повышение резкости, искажение и многое другое. Выберите нужный фильтр и настройте параметры в соответствии с вашими предпочтениями.
Вопрос 7: Могу ли я удалить эффект красных глаз с фотографий с помощью GIMP?
Ответ: Да, GIMP позволяет удалять эффект красных глаз с фотографий. Используйте инструмент «Устранение эффекта красных глаз» на панели инструментов. Выберите область красных глаз, и GIMP автоматически применит исправление.
Вопрос 8: Как создать эффект выборочного размытия в GIMP?
Ответ: Чтобы создать эффект выборочного размытия в GIMP, продублируйте слой изображения, к которому вы хотите применить размытие. Выберите область, которую вы хотите сохранить резкой, используя инструменты выделения, затем перейдите в «Фильтр» > «Размытие» > «Размытие по Гауссу». Отрегулируйте радиус, чтобы получить желаемый эффект.
Вопрос 9: Как сохранить фотографию, отредактированную с помощью GIMP?
Ответ: Чтобы сохранить отредактированную фотографию, выберите «Файл» > «Экспорт». Выберите нужный формат файла (например, JPEG или PNG) и при необходимости установите качество и другие параметры. Затем нажмите «Экспорт», чтобы сохранить фотографию с вашими изменениями.
Вопрос 10. Существуют ли онлайн-ресурсы, где можно узнать, как использовать GIMP для редактирования фотографий?
Ответ: Абсолютно! Существует множество бесплатных онлайн-руководств, руководств и видеороликов, которые помогут вам научиться использовать GIMP для редактирования фотографий. Вы можете искать полезные ресурсы на учебных сайтах или платформах для обмена видео. Скачать Photoshop бесплатно: лучшее программное обеспечение для редактирования фотографий