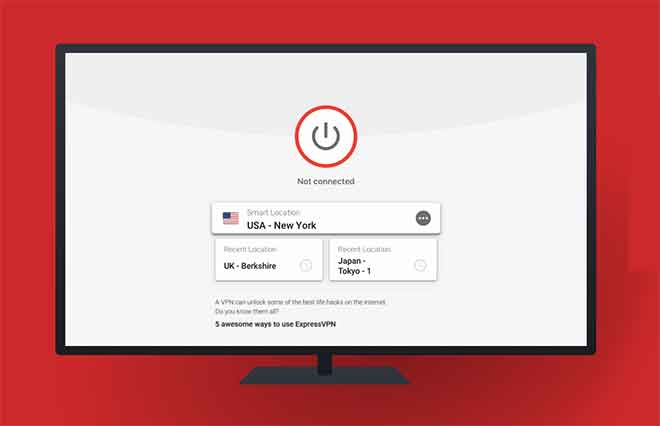Исправить Microsoft Teams продолжает перезапуск

Microsoft Teams – очень популярное организационное приложение для повышения производительности, используемое предприятиями для различных целей. Однако ошибка вызывает проблему с перезапуском Microsoft Teams сам по себе во время использования.
Это может стать крайне неудобным и затруднить пользователям выполнение других операций. Если вы столкнулись с той же проблемой и хотите найти способ ее исправить, вот идеальное руководство о том, как это сделать, когда Microsoft Teams перезапускается самостоятельно.
Как исправить перезапуск Microsoft Teams самостоятельно
Почему Microsoft Teams продолжает перезапускаться?
Вот несколько причин этой ошибки, чтобы иметь более четкое представление о рассматриваемой проблеме.
- Office 365 устарел: если Office 365 не был обновлен, это может привести к тому, что Microsoft Teams будет постоянно перезапускаться и вылетать из-за того, что Microsoft Teams является частью Office 365.
- Поврежденные установочные файлы: если установочные файлы Microsoft Teams повреждены или отсутствуют, это может вызвать эту ошибку.
- Сохраненные файлы кэша: Microsoft Teams создает файлы кеша, которые могут быть повреждены, что приведет к ошибке «Microsoft Teams продолжает перезапуск».
Теперь давайте подробно обсудим методы, чтобы исправить постоянный перезапуск Microsoft Teams на вашем компьютере.
Метод 1: завершение процессов Microsoft Teams
Даже после выхода из Microsoft Teams в одном из фоновых процессов приложения может быть ошибка. Выполните следующие действия, чтобы завершить эти процессы, удалить все фоновые ошибки и устранить проблему:
1. В строке поиска Windows найдите Диспетчер задач. Откройте его, нажав на наиболее подходящее совпадение в результатах поиска, как показано ниже.
2. Затем нажмите «Подробнее» в нижнем левом углу окна диспетчера задач. Если кнопка «Подробнее» не отображается, переходите к следующему шагу.
3. Затем перейдите на вкладку «Процессы» и выберите Microsoft Teams в разделе «Приложения».
4. Затем нажмите кнопку «Завершить задачу», расположенную в правом нижнем углу экрана, как показано ниже.
Перезапустите приложение Microsoft Teams и проверьте, решена ли проблема. Если проблема не исчезнет, перейдите к следующему способу.
Метод 2: перезагрузите компьютер
Выполните следующие действия, чтобы перезагрузить компьютер и удалить все ошибки из памяти операционной системы.
1. Щелкните значок Windows в нижнем левом углу экрана или нажмите кнопку Windows на клавиатуре.
2. Затем щелкните значок питания, а затем нажмите «Перезагрузить».
3. Если вы не можете найти значок питания, перейдите на рабочий стол и нажмите одновременно клавиши «Alt + F4», чтобы открыть окно «Завершение работы Windows». Выберите «Перезагрузить» из предложенных вариантов.
После перезагрузки компьютера проблема Microsoft Teams может быть решена.
Метод 3: отключить антивирусное программное обеспечение
Ваше антивирусное программное обеспечение может блокировать некоторые функции приложения Microsoft Teams. По этой причине важно отключить на вашем компьютере такие программы, как:
1. Откройте приложение «Антивирус» и перейдите в «Настройки».
2. Найдите кнопку «Отключить» или что-то подобное.
Примечание. Действия могут отличаться в зависимости от используемого антивирусного программного обеспечения.
Отключение антивирусного программного обеспечения разрешит конфликты с Microsoft Teams и исправит проблемы Microsoft Teams, которые продолжают давать сбой и перезагружаться.
Метод 4: очистить файлы кеша
Выполните следующие действия, чтобы очистить файлы кеша Teams, хранящиеся на вашем компьютере. Это может исправить постоянную перезагрузку Microsoft Teams на вашем компьютере.
1. Найдите «Выполнить» в строке поиска Windows и щелкните по нему. (Или) одновременное нажатие «Windows Key + R» откроет «Выполнить».
2. Затем введите следующее в диалоговом окне и нажмите клавишу Enter, как показано.
% AppData% Microsoft
3. Затем откройте папку Teams, которая находится в каталоге Microsoft.
4. Вот список папок, которые вам нужно будет удалить одну за другой:
cache dell’applicazione cache blob_storage базы данных cache GPUcache IndexdDB Local Storage tmp
5. После удаления всех файлов, упомянутых выше, перезагрузите компьютер, чтобы сохранить изменения.
Если проблема не исчезнет, перейдите к следующему способу, где мы обновим Office 365.
Метод 5: обновить Office 365
Чтобы решить проблему перезапуска Microsoft Teams, вам необходимо обновить Office 365, поскольку устаревшая версия может вызвать такие проблемы. Для этого выполните следующие действия:
1. Найдите слово в строке поиска Windows, затем откройте его, щелкнув результат поиска.
2. Затем создайте новый документ Word, нажав «Создать». Затем нажмите «Пустой документ».
3. Теперь нажмите «Файл» на верхней ленте и найдите вкладку «Учетная запись» или «Учетная запись офиса».
4. Если вы выбрали «Учетная запись», перейдите в раздел «Информация о продукте» и нажмите «Параметры обновления».
5. В разделе «Параметры обновления» нажмите «Обновить сейчас». Все ожидающие обновления будут установлены Windows.
После завершения обновлений откройте Microsoft Teams, так как проблема будет устранена. Или перейдите к следующему методу.
Метод 6: восстановить Office 365
Если обновление Office 365 описанным выше способом не помогло, вы можете попробовать восстановить Office 365, чтобы исправить проблему перезапуска Microsoft Teams. Просто выполните следующие действия:
1. В строке поиска Windows найдите «Добавить или удалить программы». Щелкните первый результат поиска, как показано.
2. Найдите Office 365 или Microsoft Office в строке поиска. Найдите в этом списке. Затем щелкните Microsoft Office, затем щелкните Изменить.
3. Во всплывающем окне, которое теперь появляется, выберите Online Repair, затем нажмите кнопку Repair.
Когда процесс будет завершен, откройте Microsoft Teams, чтобы проверить, помог ли метод восстановления решить проблему.
Метод 7: создайте новую учетную запись пользователя
Некоторые пользователи сообщили, что создание новой учетной записи пользователя и использование Office 365 в новой учетной записи помогли решить проблему. Чтобы попробовать этот трюк, выполните следующие действия:
1. Найдите “Управление учетными записями” в строке поиска Windows. Затем щелкните первый результат поиска, чтобы открыть настройки учетной записи.
2. Затем перейдите на вкладку «Семья и другие пользователи» на левой панели.
3. Затем нажмите «Добавить кого-нибудь на этот компьютер» в правой части экрана.
4. Затем следуйте инструкциям на экране, чтобы создать новую учетную запись пользователя.
5. Загрузите и установите Microsoft Office и Teams в новую учетную запись пользователя.
Итак, проверьте, правильно ли работает Microsoft Teams. Если проблема не исчезнет, перейдите к следующему решению.
Метод 8: переустановите Microsoft Teams
Проблема может заключаться в том, что в приложении Microsoft Teams есть поврежденные файлы или неправильные коды. Следуйте инструкциям по удалению и удалению поврежденных файлов, а затем переустановите приложение Microsoft Teams, чтобы исправить сбой и перезапуск Microsoft Teams.
1. Откройте «Установка и удаление программ», как описано ранее в этом руководстве.
2. Затем щелкните строку «Искать в этом списке» в разделе «Приложения и функции» и введите Microsoft Teams.
3. Щелкните приложение Teams, затем щелкните Удалить, как показано ниже.
4. После удаления приложения реализуйте Метод 2, чтобы удалить все файлы кеша.
5. Затем посетите Веб-сайт Microsoft Teams и нажмите Загрузить для рабочего стола.
6. После завершения загрузки щелкните загруженный файл, чтобы открыть программу установки. Следуйте инструкциям на экране, чтобы установить Microsoft Teams.
Мы надеемся, что это руководство было полезным, и вы смогли исправить ошибку перезапуска Microsoft Teams. Если у вас есть какие-либо вопросы или комментарии по поводу этой статьи, не стесняйтесь размещать их в разделе комментариев.