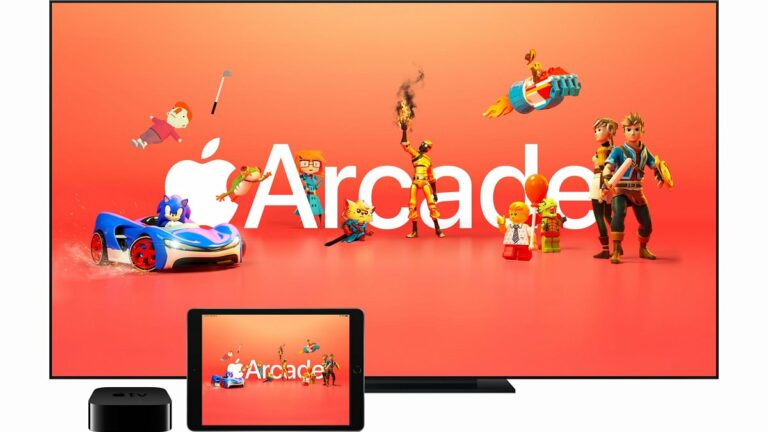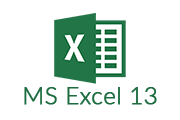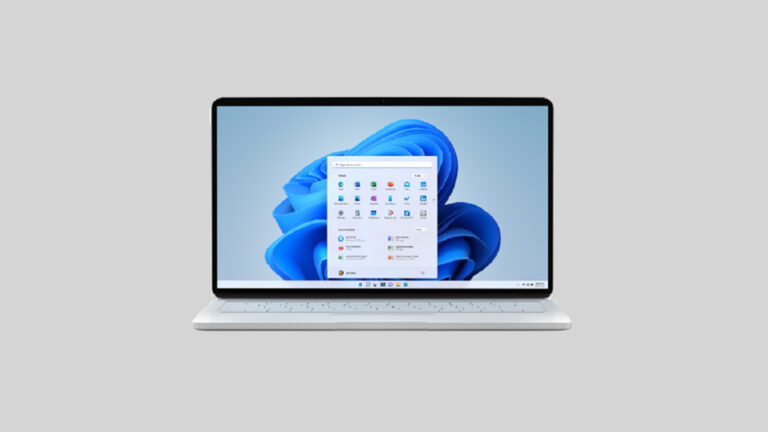Путешествие из Gmail в Outlook.com
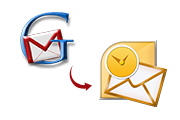
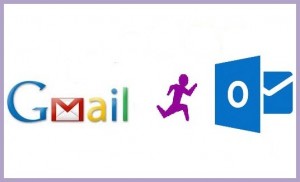
Несколько дней назад я обсуждал «холодную войну» между гигантами: Google и Microsoft в отношении кампании под названием «Google Scroogled». Эта инициатива Microsoft была нацелена на информирование пользователей о том, как Google читает каждое письмо, чтобы извлечь ключевые слова для платной рекламы.
Итак, если вы тот, кто не хочет, чтобы его личная и профессиональная электронная почта сканировалась Google, попробуйте Outlook.com. Теперь, когда Microsoft сделала работу по переносу электронной почты и контактов Gmail в Outlook.com без проблем, появилась еще одна причина для перехода без ущерба для почтовых данных.
Шаг 1) Создайте новый адрес электронной почты @ Outlook.com
Если у вас уже есть учетная запись Microsoft, заканчивающаяся на @ live.com, @ msn.com, @ hotmail.com, вам не нужно создавать новую учетную запись для запуска с Outook.com.
Идти к www.outlook.com/ и войдите под своим именем пользователя и паролем. Если вы хотите, чтобы ваша учетная запись заканчивалась на «@ outlook.com», вы можете изменить псевдоним учетной записи. Для этого вот инструкция:
1) В правом верхнем углу экрана нажмите кнопку настроек и выберите «Дополнительные настройки почты».
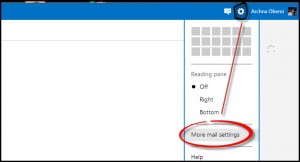
2) Нажмите “Ваши учетные записи электронной почты“кнопка в” разделе управления учетной записью ”
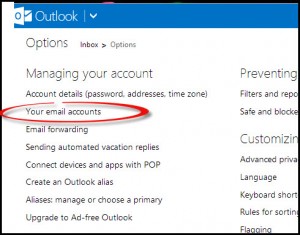
3) Нажмите ‘Псевдоним‘на панели навигации, а затем нажмите’Добавить или изменить псевдоним‘ связь
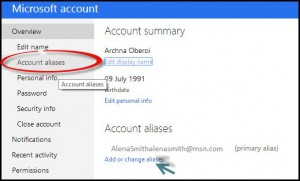
4) В следующем появившемся окне нажмите ‘Добавить псевдоним‘ кнопка
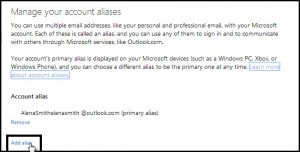
5) Добавьте желаемое имя для учетной записи, которая будет иметь суффикс @ outlook.com.
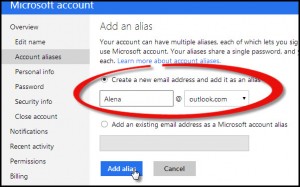
Теперь каждый раз, когда вы входите в учетную запись Outlook.com, вы можете добавлять это как имя пользователя.
Шаг 2) Импорт писем из учетной записи Gmail
1) В правой части окна вы можете увидеть всплывающее окно с просьбой импортировать электронные письма в Outlook.com.
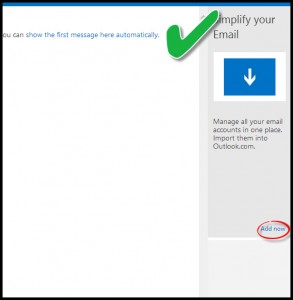
ИЛИ ЖЕ
Вы можете перейти в «Настройки», а затем «Дополнительные настройки почты» >> «Добавить учетную запись для отправки и получения».
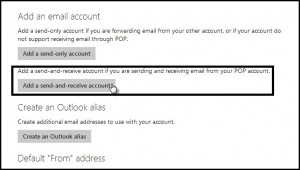
2) Добавьте информацию о почтовой учетной записи, из которой электронные письма должны быть импортированы в Outlook.com.
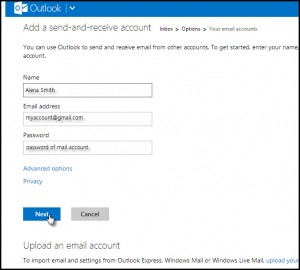
3) Вы можете импортировать электронные письма в новую папку, названную в честь вашего почтового адреса, или можете переместить электронные письма в папку «Входящие» Outlook.com.
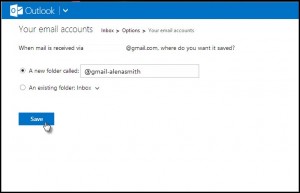
4) На экране появится сообщение о получении сообщения.
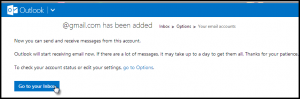
Теперь, когда все электронные письма загружены, вы можете деактивировать свою учетную запись Gmail..
В зависимости от количества писем в Gmail, процесс импорта может занять время..