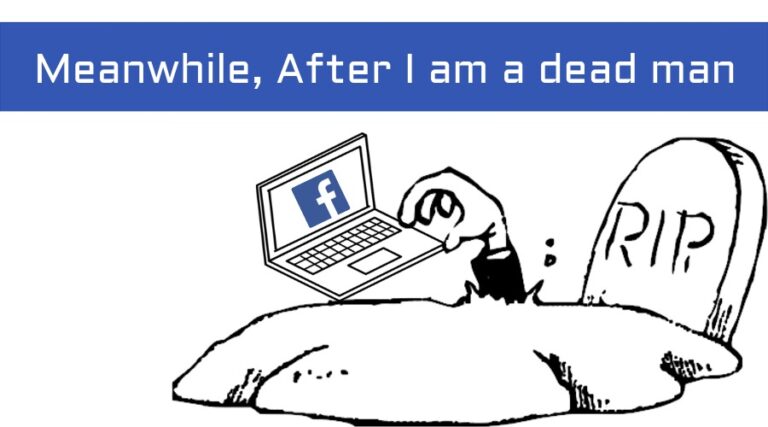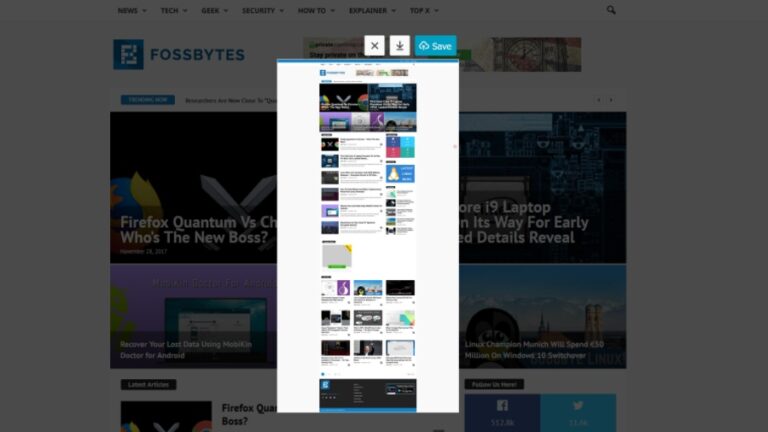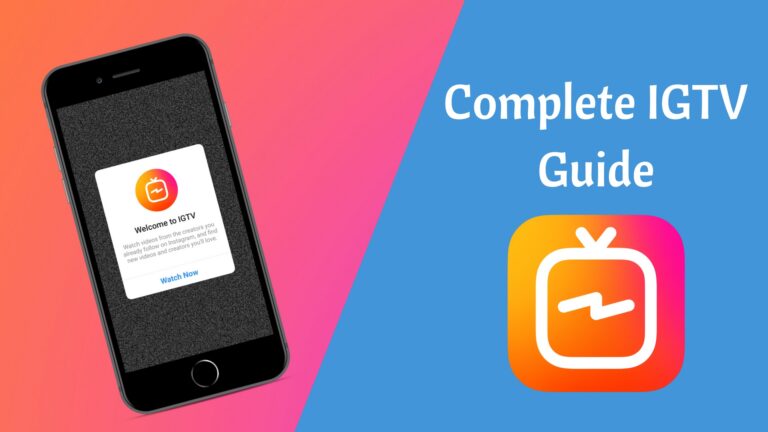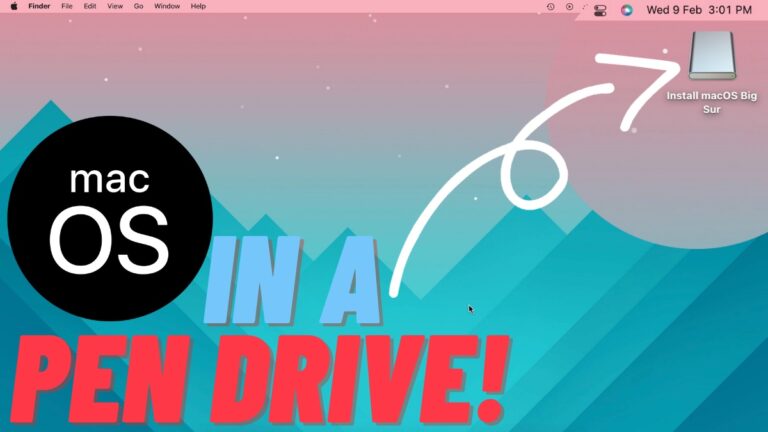Добавьте свою учетную запись Gmail с помощью Outlook 2007
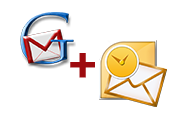
Gmail, без сомнения, является фантастическим творением, несмотря на несколько полезных функций, многие люди предпочитают почтовые клиенты dekstop вместо Gmail. Особенно в корпоративных секторах, где MS Outlook считается ведущим. Процесс добавления учетной записи Gmail в Outlook 2007 – не сложная задача.
На самом первом шаге просто убедитесь, что учетная запись Gmail настроена для включения Pop (Post Office Protocol). В настройках учетной записи Gmail просто перейдите в настройки почты и выберите вкладку «Пересылка и POP». Щелкните один из вариантов, чтобы включить протокол POP.
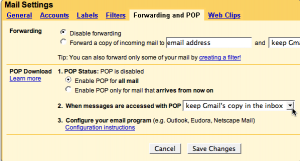
Теперь откройте MS Outlook 2007, перейдите в Инструменты и выберите Параметры учетной записи.
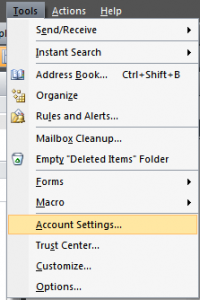
В разделе «Настройки учетной записи» выберите вкладку «Электронная почта» и нажмите «Создать».
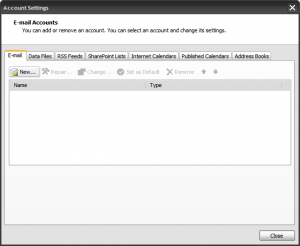
Введите всю информацию о своей учетной записи Gmail, например адрес электронной почты и пароль. Просто нажмите Далее.
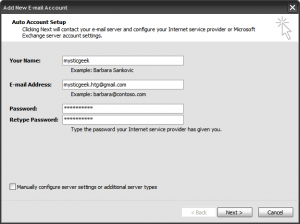
После того, как Outlook успешно настроен, в настройках почтового сервера просто нажмите Готово.
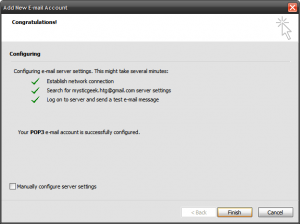
Вернитесь в свой почтовый ящик и нажмите кнопку отправки / получения, и все готово!
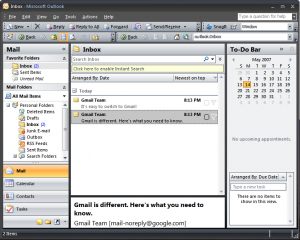
В случае, если автоматическая настройка не работает, вам нужно выбрать вариант настройки сервера вручную, а затем заполнить свои данные следующим образом
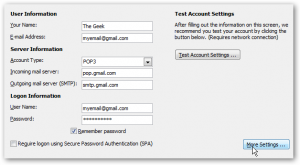
Вот важные настройки:
Адрес электронной почты: Ваш полный адрес Gmail
Сервер входящей почты: POP.Gmail.com
Сервер исходящей почты: smtp.gmail.com (Примечание. Если у вас возникли проблемы с отправкой электронной почты, возможно, вам придется обратиться к своему интернет-провайдеру, так как он часто требует, чтобы вы отправляли электронную почту через их систему.
Имя пользователя: Ваш полный адрес электронной почты Gmail
Теперь вам нужно будет нажать кнопку «Дополнительные настройки» и установить флажок на вкладке «Сервер исходящей почты» для «Моему серверу исходящей почты требуется проверка подлинности».
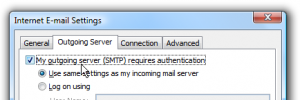
Теперь переключитесь на вкладку «Дополнительно» и установите флажок «Этот сервер требует зашифрованного соединения», затем измените поля, чтобы они соответствовали этим значениям:
Входящий сервер: 995
Установите флажок “Этот сервер требует зашифрованного соединения”.
Сервер исходящей почты (SMTP): 587
Измените тип зашифрованного соединения на Авто или используйте TLS, если у вас возникли проблемы.
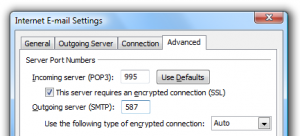
Закройте диалоговые окна и пройдите остальную часть мастера, и все будет работать нормально.